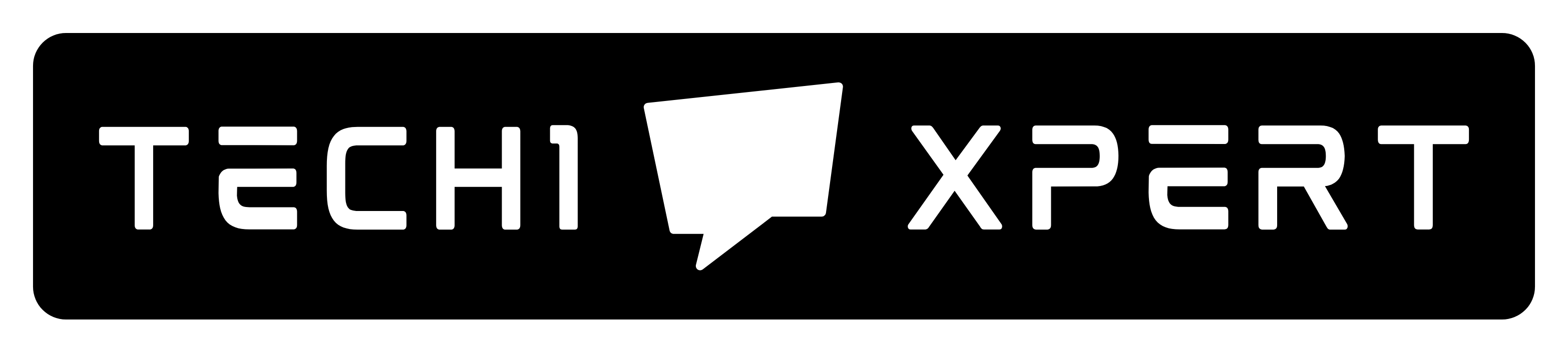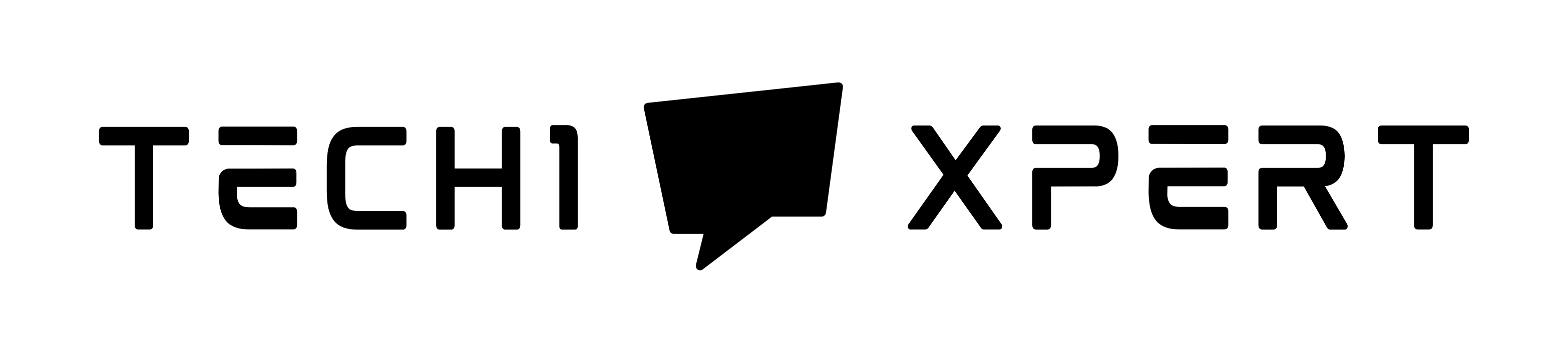Sometimes you come across a situation where you have to uninstall a program/ app in Windows 10 but you aren’t able to find out where to start.
Table of Contents
In this post, I’ll share a step-wise tutorial to teach the readers of our blog to uninstall apps or unwanted programs from the Windows 10 operating system.
Though Windows 10 itself is powerful and easy to operate the operating system as compared to Windows 8 or 7 yet since the creator – Microsoft made lots of changes to Windows 10, sometimes it becomes confusing where to find the program that we want to uninstall and how to proceed.
It may happen that you’ve installed some software to test it Or the software you’ve installed was used only once Or there could be several programs/ apps that are outdated and you do not want to use them anymore. It is suggested to remove such programs.
The other possible reason I can think of why anyone would want to install a program is to free some space in the hard drive.
That’s actually a smart idea! If you do not want to use any program or apps installed on your PC, it is better to remove it, you will free some space on your PC.
Installation of a larger number of programs that occupy a major chunk of your disk space could slow down the processing speed of your PC which is really frustrating.
Also see: 10 best Antivirus for Windows PC
As I said Windows 10 is already a very advanced operating system and doesn’t allow you to automatically install unwanted software or programs when you browse some websites, yet some programs are so powerful they bypass securities and get installed on your PC automatically without your knowledge. You don’t get to know about such programs until you start to face problems.
There could be N number of reasons why anyone wants to uninstall a program in Windows 10, I’m not getting into much detail.
As technology advancing, we are changing ourselves to adopt the latest technology. In the early days (Windows XP, Vista, etc) we used to call all the software “Programs” but in windows 10, we call them Apps/features and not programs anymore.
That’s because the company trying to bring the users of mobile devices such as smartphones, tablets, and PC (or laptops) to the same platform. For mobile device users, such programs are called Apps.
Let’s get back to the topic and start with the process. For the sake of this tutorial, I’ll try to demonstrate steps by uninstalling a program though it is one of my favorite programs. Don’t worry, I’ll re-install it later.
Uninstalling a program (or App/ feature) in Windows 10
Getting ready-
- Make sure you have sufficient battery backup (at least 50%).
- You have the charger and power to charge the laptop if needed.
- Close all the programs that are running.
- Restart laptop once because in some cases even though you close all the program, a certain process still going on in the background that may cause the problem.
Process-
Step 1: The very first step is to go to Desktop and see this small icon adjacent to Date & Time as indicated by an arrow in the below figure. It looks like a call-out button. Click it and then click go to “All Settings”.
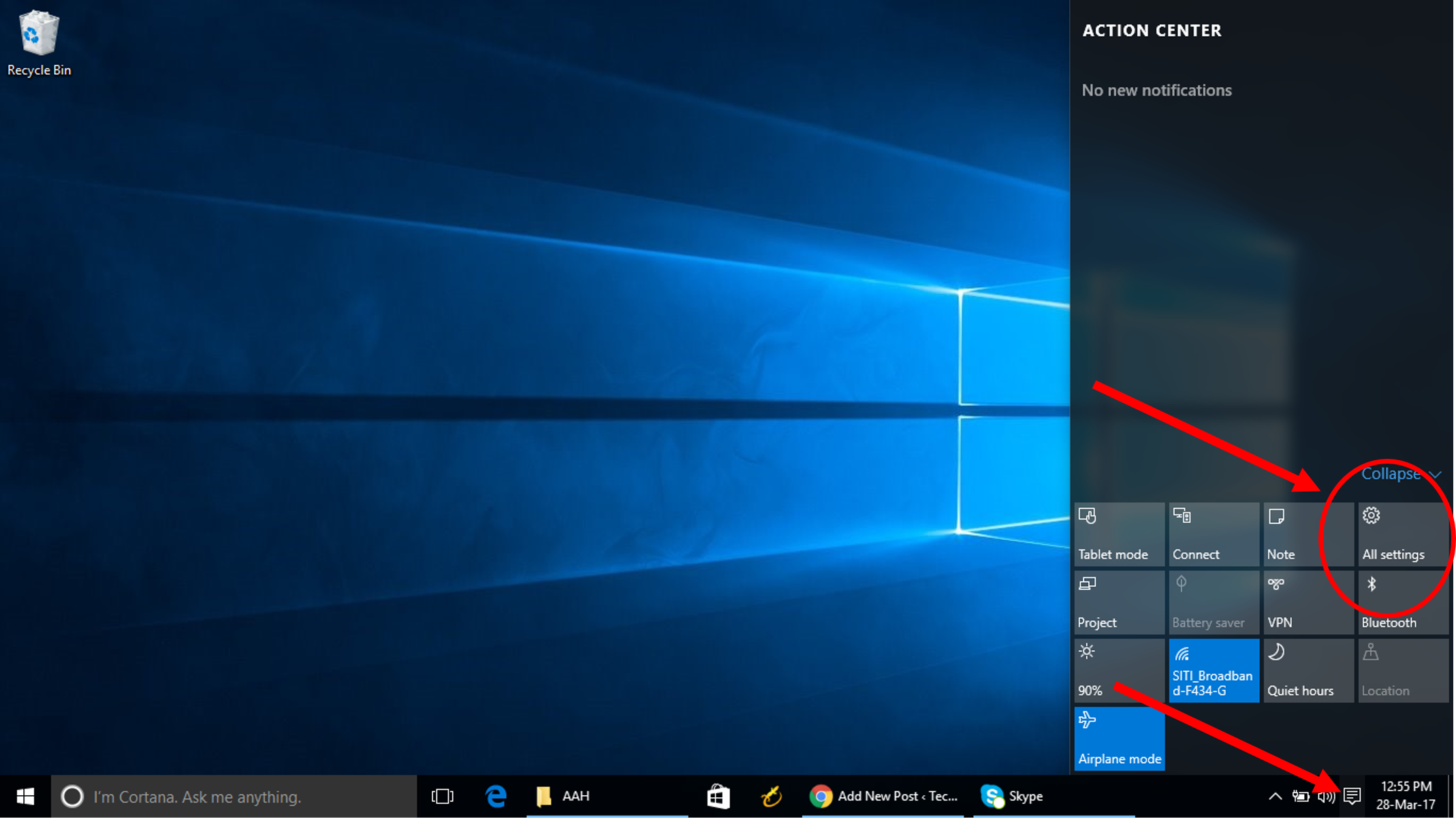
Step 2: When you click the “All settings” button. It will take you to the settings where you can control every setting.
For example, if you want to make changes to mouse settings or want to change display settings, you can do it from here. Now click on “System” as highlighted in red in the below image.
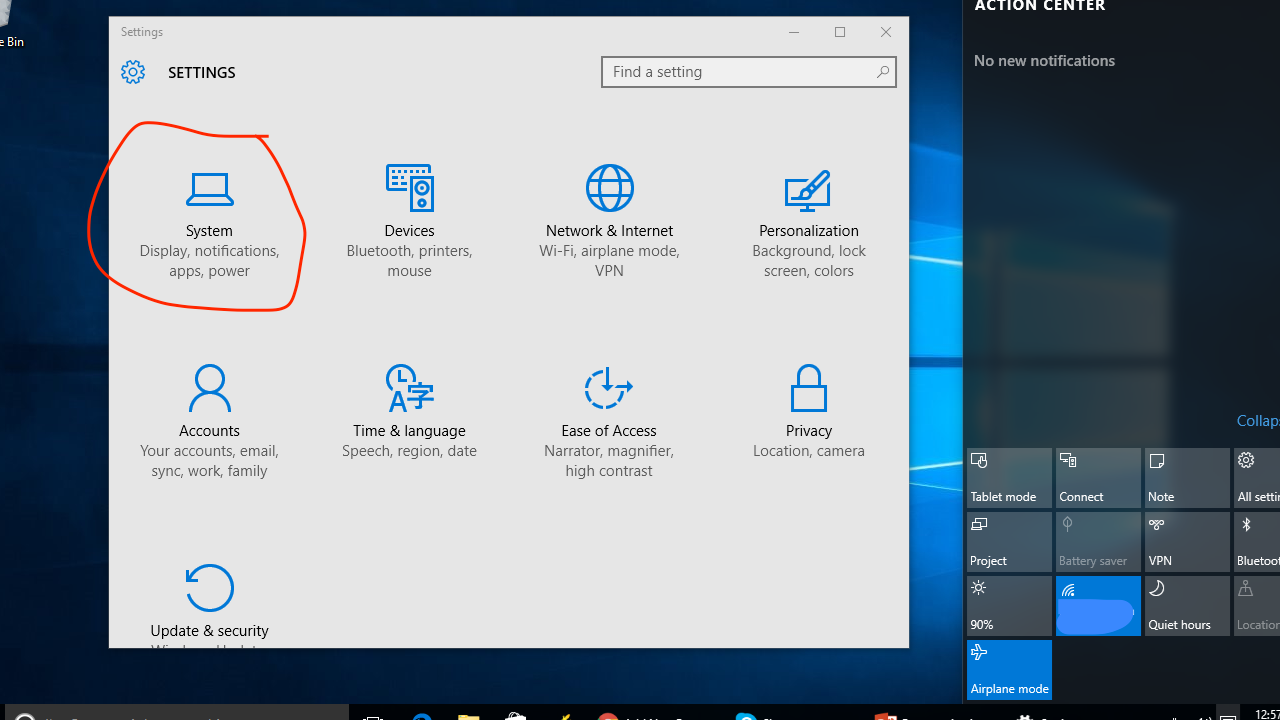
Step 3: When you click “System” all the system settings as shown in the below image will be displayed. Our focus here is to go to “Apps & features”. Do not touch any other setting, it may cause a problem.
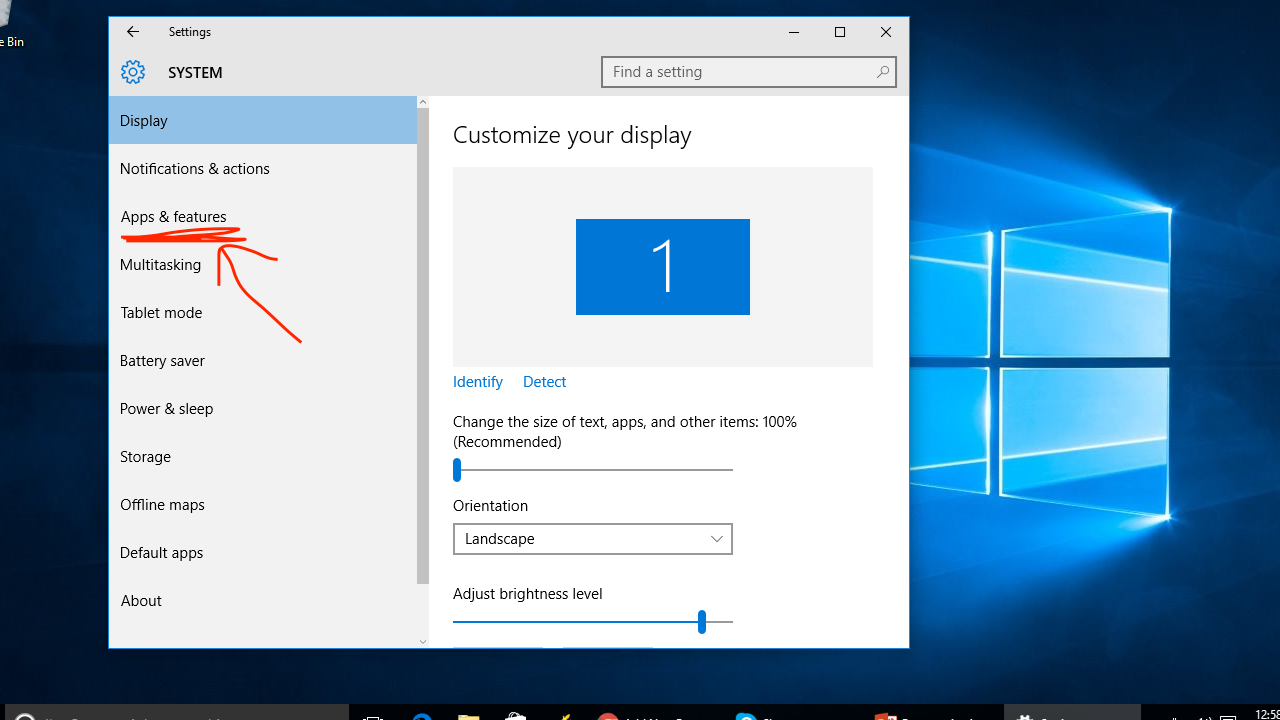
Step 4: When you click “Apps & features” the list of all the programs installed in Windows 10 will pop up. Go through the entire list and find out the program you want to uninstall from Windows 10.
It may take some time to populate the whole list of installed programs. Wait till the process gets completed and all the programs appear in the list.
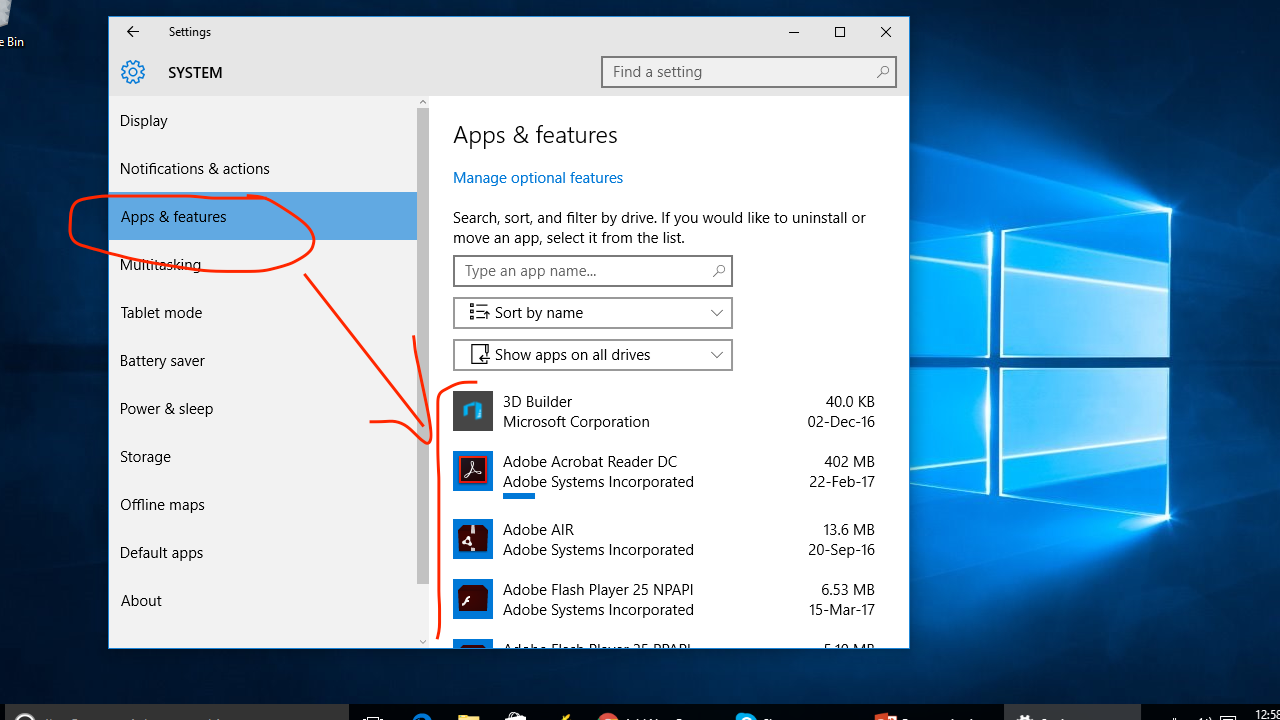
Step 5: When you find the program you want to remove from Windows 10. Click the “Uninstall” button as shown below figure. Here for the sake of writing this tutorial, I am uninstalling a program called tumblrhunter.
When you click the “Uninstall” button, it gives you a warning that this particular app and related information will be uninstalled.
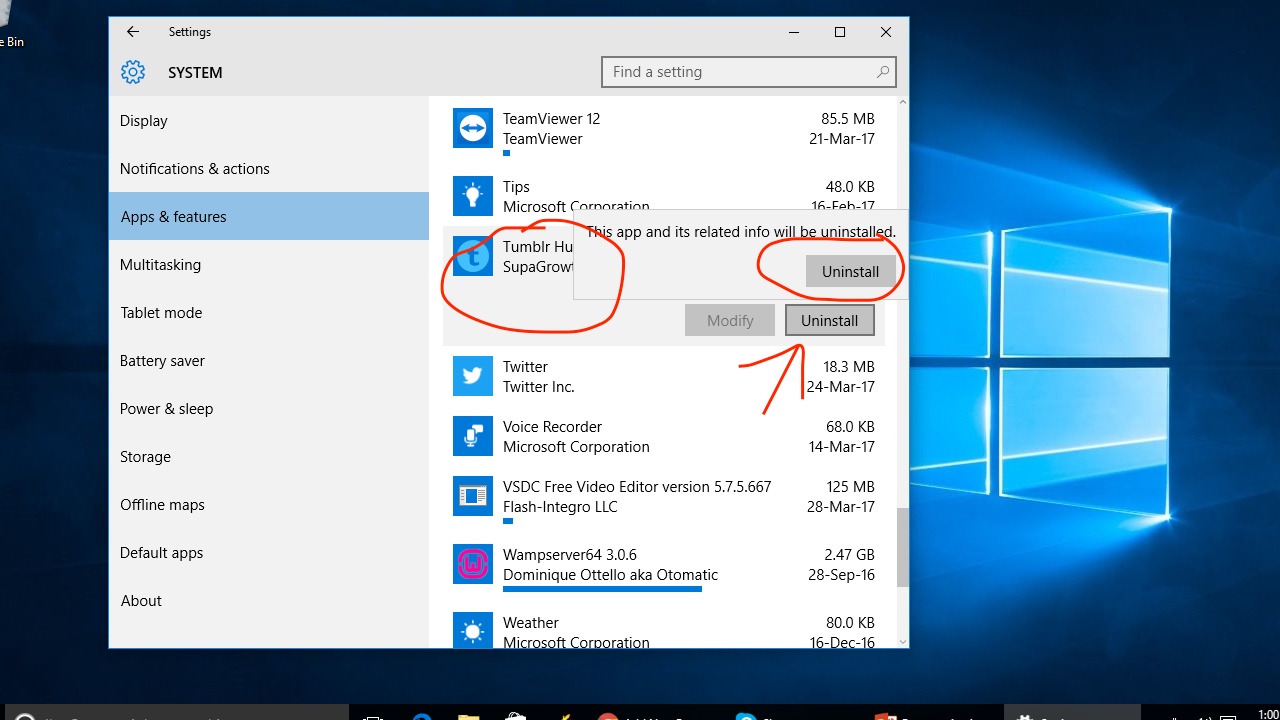
If you are ok with it, go ahead and hit the Uninstall button.
Step 6: When you hit the Uninstall button, it again asks you if you really want to uninstall this particular program. Go ahead and say YES if you’ve decided to uninstall a program you are intended to.
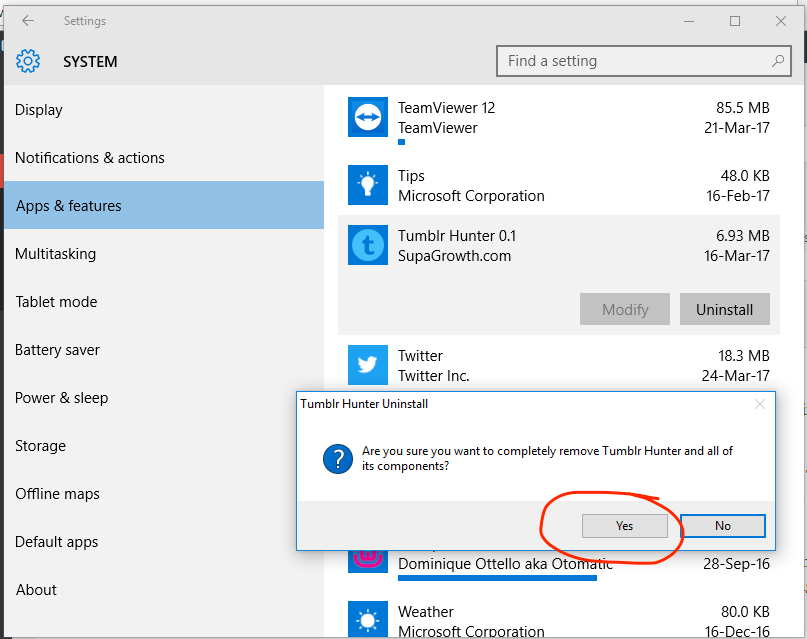
Step 7: The moment you hit YES, the process of uninstalling the program will begin. It makes takes a few seconds to few minutes to uninstall the program depending on the size. Do not disturb and allow the uninstallation process to complete.
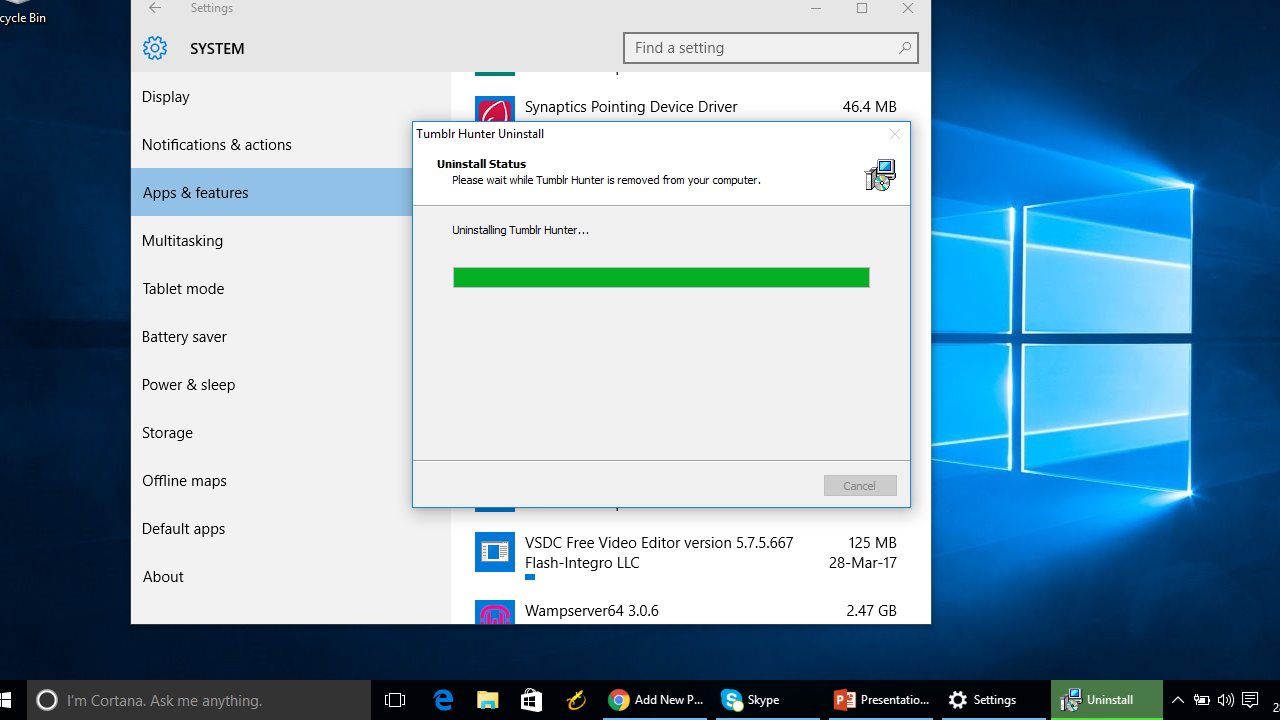
Step 8: After some time when the process is complete, you will get a message that the program is successfully removed from your computer. Bravo! you’re done!
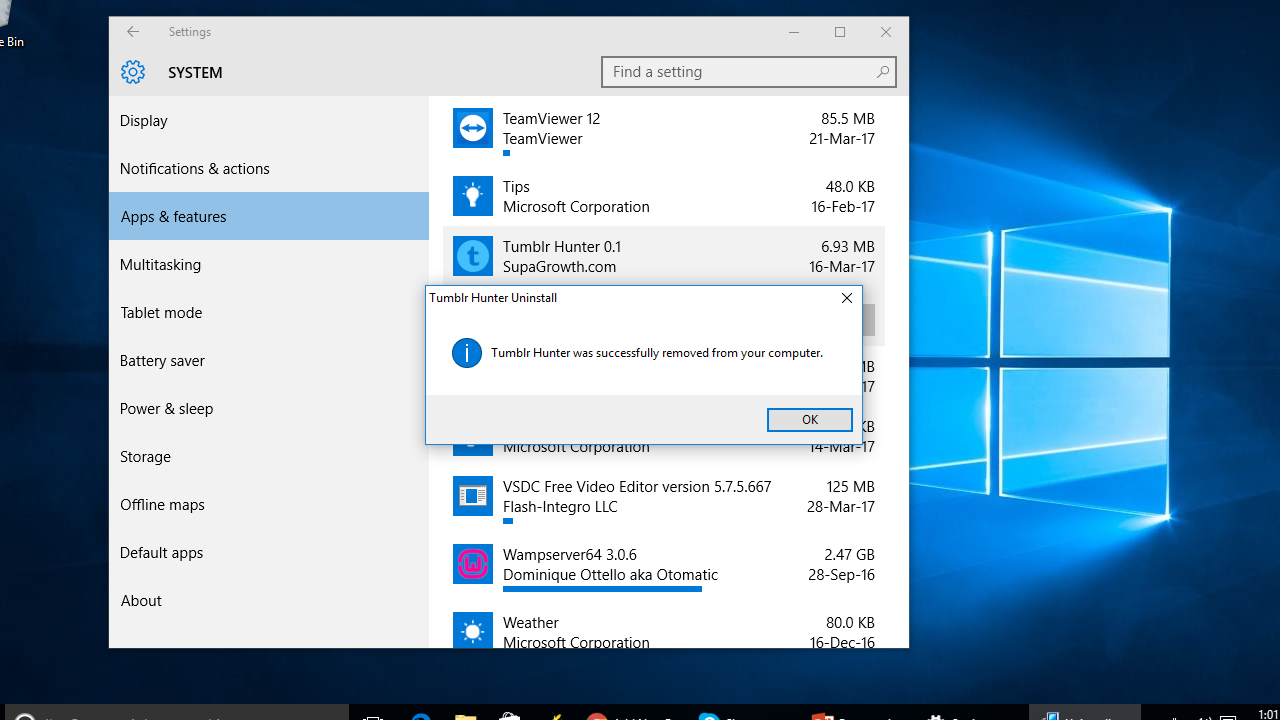
I hope it makes the process of uninstalling a program in Windows 10 easier and helps people.
If you like this tutorial, please take a few seconds to share it on Facebook, Twitter, and Google Plus. Subscribe to our blog to get more such tutorials right in your mailbox!