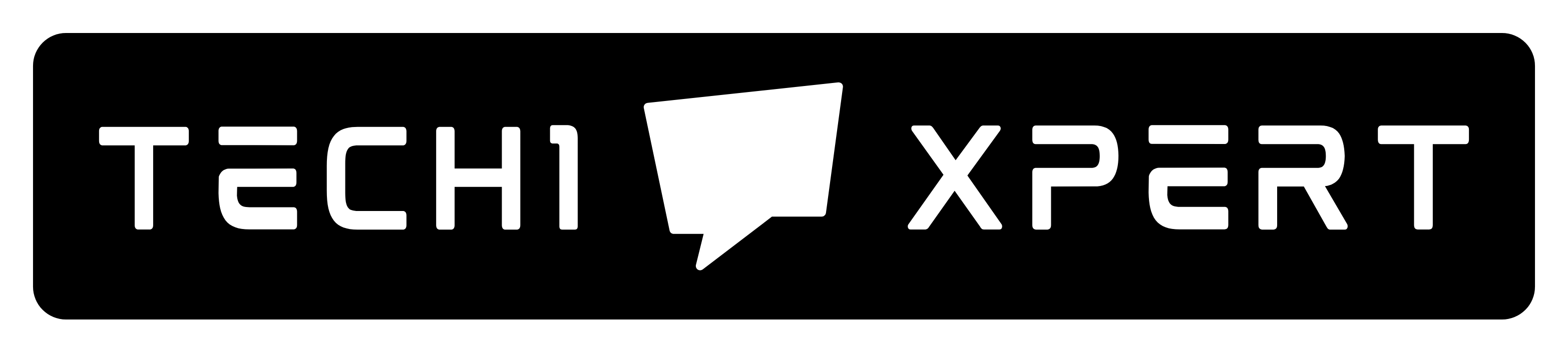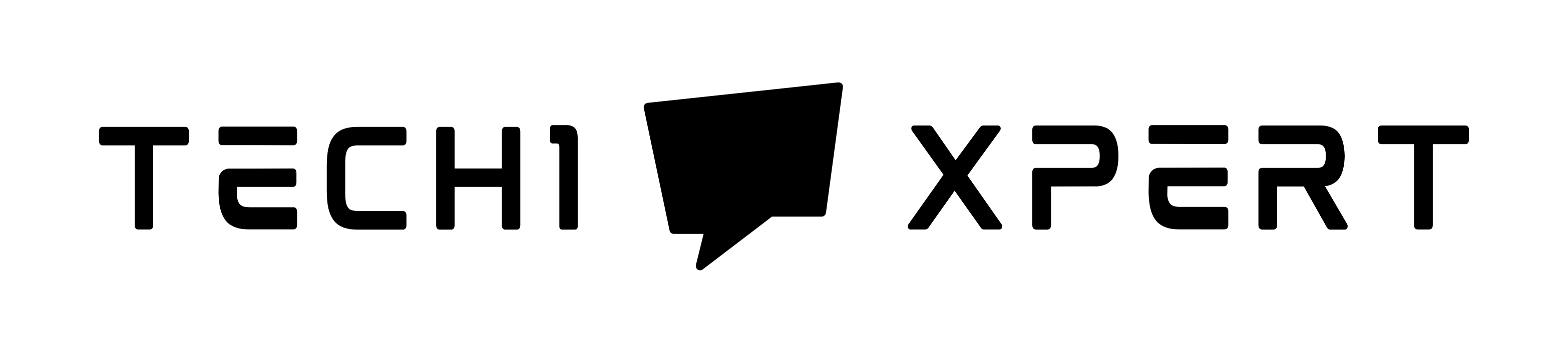Though the best thing to do is to get buy a MacBook if you have to develop iOS apps but in this article, I’ll help you run and test Mac OS apps on Windows PC.
Table of Contents
In order to run and test iOS, we need Xcode (which will explain in this article) and if you could get Xcode for Windows, you are good to go.
This guide which is solely for educational purposes will take you through steps for getting Xcode for Windows.
If you have developed Linux and Windows apps in the past then you are already familiar that these apps can be built on any platform.
But in order to develop Mac OS applications, and iOS applications, Apple Inc has built a tool called Xcode which runs on the Mac Operating System, not on Windows Operating System.

You can follow a simple trick to develop/run/test MAC OS applications on a Windows PC.
In this article, I’ve shown you 12 simple steps on how to install Xcode on Windows PC. Let’s start with understanding a bit about Xcode.
What is Xcode?
Xcode is an IDE (Integrated Development Environment) which was launched in the year 2003 by Apple.
It is a fantastic and powerful piece of software used by programmers to develop MAC OS applications.
Xcode has several other features like an interface builder, an asset management toolkit, and testing applications.
It can only be run on OS X operating systems as with several other operating systems there are compatibility issues.
But since you’ve landed on this article, you must be looking to get Xcode for Windows PC, right?
Well, Relax! before going deep into how to install Xcode for Windows PC, let us first know about the requirements that one should have in order to install Xcode for Windows PC.
Prerequisites to install Xcode on Windows
Before diving deep into installing Xcode for Windows you need to know the prerequisites that you need to have so that you can install Xcode for Windows without any problem and do MAC programming on your Windows PC.
To complete the installation procedure following requirements should be met:
- A Dual-Core Intel Processor.
- Recommended RAM is 4 GB and over that. But if your Ram should not be less than 2 GB.
- Hardware Virtualization
- You need to have a working Mac OS X Virtual Machine / VMware/ VirtualBox.
- An Apple ID in order to download the Xcode package from the Apple site.
This article is for educational purposes only and you should go through this pdf before reading the below steps.
12 Simple Steps to Get Xcode for Windows
The logic behind installing Xcode is to operate MAC OS on a virtual machine that is installed on your Windows PC. Here is the step-by-step guide to installing Xcode on your Windows PC.
1. Before we move forward you need to make sure that you have a virtual box or VMware which contains Mac OS X installed on it. Remember Ram should be 2 GB at least.
Are you wondering what is a virtual box and how to install a virtual box?
Let me explain…
Virtual Box or Vmware is nothing but a virtual machine that you can download HERE. It is free and open-source.
After you have downloaded the virtual box proceed to step 2.
2. In step 2 of installing Xcode for application development, you need to install OSX Mavericks ISO in your virtual machine from HERE
3. After downloading the virtual box your next step would be to create a new virtual box by clicking a new button. I hope till now the steps are clear.
Next, a popup window will appear which will ask you to fill in certain entries.
Enter the name as OSX in the name field.
In the type, field selects Mac OS X from the drop-down menu.
In the third field which is the version just select Mac OS X (32-bit) from the drop-down menu.
4. Now it is time to select the RAM Size. You can select the RAM Size by dragging the pointer up or down.
After you have selected the RAM Size click on the next step.
5. Now is the time to create a virtual hard drive file.
Here you will have to select the type of hard drive type file.
The recommendation is to go for VDI (Virtual Disk Image) in terms of ISO Image.
Now it’s time to proceed to the next step.
7. Here you have to dynamically allocate the physical hard drive.
After that, you need to assign the file location and also the size of Android which is allocated from the hard drive present on your device.
8. Congratulations,
Now you have successfully created a virtual machine on your virtual box.
It is time to mount the ISO file.
For mounting go to settings, then click on storage, then click on load iso file, then click ok, and finally click on start.
9. Now you have to follow the instructions that come in the OSX and your OSX boot will be installed.
10. Till now we have successfully installed a virtual box on our Windows PC. We are now very close to coding our iOS app on Windows PC.
In this step, you need to open up your virtual machine and in the virtual machine, you need to open the Safari browser.
The next steps are the simplest of all steps. You just need to install Xcode from the Apple store.
But for downloading Xcode…
You need to visit your official Apple App Store and then enter your Apple ID in the App Store and the password too.
11. After you have successfully signed in you need to search for Xcode in the search box and then you need to press the download button so that we can proceed to the next steps.
12. In this step, we are going to install Xcode components and for that, we need to open Xcode from the applications. Then you need to enter your root name and password in order to install the Xcode components and also to modify system settings.
After entering the username and password press the OK button
Finally, we have successfully completed the procedure to install Xcode on Windows 7, 8, 8.1, and 10 so as to do Mac programming.
This way you can install Xcode and test iOS apps even though you don’t have Macbook. I hope this guide has helped you.