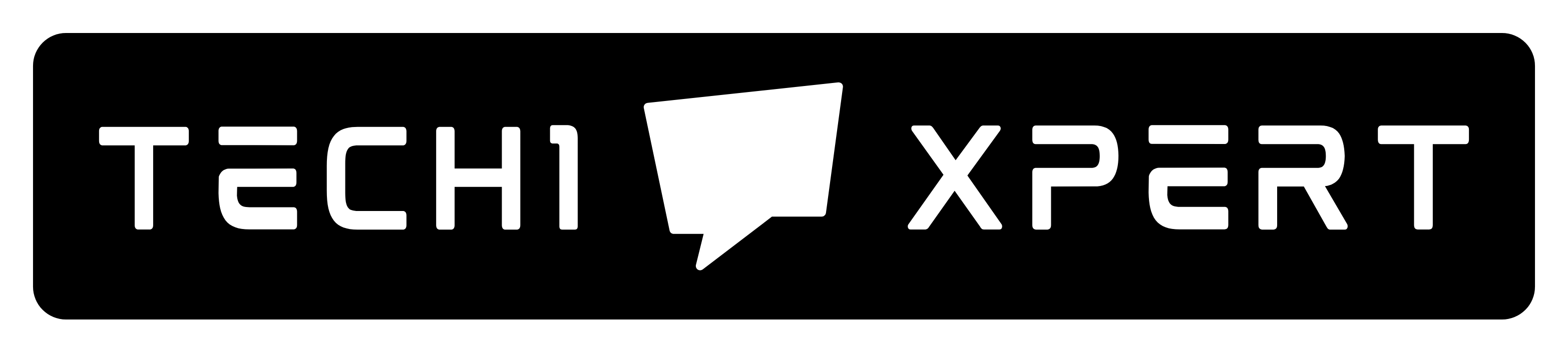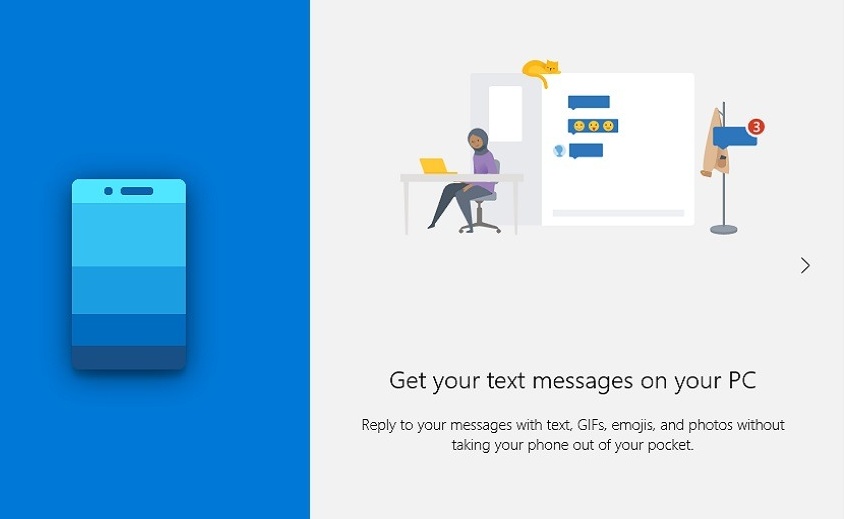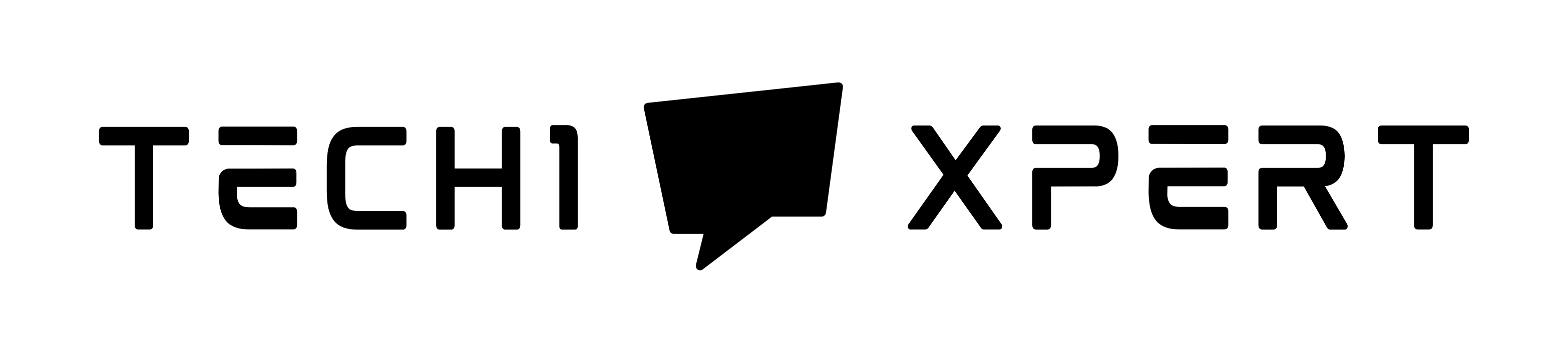Microsoft has launched its special phone companion app to connect smartphones to Windows PC. This dedicated app is designed for all Windows PC users who often connect their smartphones to PC.
Table of Contents
The procedure for connecting your smartphone to a Windows PC has become a lot easier with the new www.aka.ms/yourpc app. Everything you need to know about this app is given in this article.
We all know how Microsoft provides regular updates to Windows PC systems with new versions and features.
The company has released this special app for easy integration between your PC system and your Smartphone.
Yes, you can now manage your smartphone and its data over a Windows PC through this app.
If you are curious to know more about this app, then this article will give you all the required information about this app.
We have also prepared step-by-step guidelines for connecting your smartphone to a Windows PC using this app.
Prerequisites:
- Windows 10 PC comes with Your Phone Companion App as a default app. If you use an older version of Windows PC, you need to search for the app on the official Microsoft Store and download the app from there.
- aka.ms/yourPC app installed on your Android device. Open the browser app and then type in this URL, you will be taken to the official page of this app. Or you can get the same app from the Play Store for your Android device.
- Active Wi-Fi connection for quick setup!
These things are required to have your Android Smartphone synced with your Windows PC to get all the above-listed benefits from the PC.
How to Connect Android Phone to Windows PC using www.aka.ms.yourpc | Your Phone Companion?
There are two different ways in which you can connect your Android device to a Windows PC.
The first method is using your Android Phone and the second method is using your PC system.
We have provided useful instructions for both methods here.
Setup aka.ms/yourpc.com app on Android Device
- The first thing you need to do is install the official app from the below-given link to your Android device. Head over to the link, download the app, and install it on your device. www.aka.ms/yourpc
- Once the app is installed, open the app by selecting its icon from the Application Menu.
- You’ll be asked to sign in to your Microsoft account. Make sure you sign in using the same Microsoft Account used on your Windows computer system. If you use a secondary email ID, then you won’t be able to sync your device. For that reason, you need to use the same email Id as your PC.
- Once you are signed in to the app, you will be asked to scan the QR Code on your PC.
- Now, come to the PC and open the browser app. Type in the following URL to bring the Code for a quick connection to your Android device. If you already have the Your Phone app installed on your Windows PC, then the link will redirect you to the app and will present you the QR Code for a scan using the Android device.
- Once the code is displayed on your computer’s screen, you need to scan it using your Android device signed using the same Microsft Account.
- Since you are about to sync your phone and its data on a new device, you will be asked for some permissions by the app. Make sure to read out the messages displayed on your screen and then give permission to this app to sync your phone.
- Once done, your Android phone will be synced with Windows PC and you can now use your Android phone and its applications on a Windows PC.
Note: Windows users can download and install the official Your Phone app from Microsoft’s store. The Your Phone app is available for free for all Windows PC users. Head over to this link to get the app from Microsoft Store.
Connect your Android Device from Windows PC using Your Phone App
- You can connect with your Android device right from the PC using the official Your Phone App. Get the official Your Phone app installed on your Windows PC from the Microsoft Store.
- Now, head over to the Taskbar and search for the Your Phone app. Or you can launch the app from the Desktop by clicking on its icon.
- You would be asked to select the model of your phone. Or you can simply select the Android option from the given drop-down menu.
- As soon as you open the Your Phone app on a Windows PC, you will be asked to log in to the app using your Microsoft Account. Make sure you use the same account as your Android device.
- The Android phone needs to have the Your Phone Companion app installed. If not, head over to the official link and download the app from Google Play Store. Or they can get this app from the Play Store.
- Open the Play Store, search for Your Phone Companion app, and install the app from there. Once the app is installed, sign in to the app using the same Microsoft Account.
- The app will show you the QR Code screen. Once the Your Phone Companion app shows the QR Code, come back to the PC and choose the suitable options from the below:
- “I have the Your Phone Companion app installed on my phone.” – If you select this option, the Your Phone app will display a QR Code to scan using the Your Phone Companion app from the Smartphone.
- “Pair With QR Code” – When you select this option, it will display a QR code on your PC which you need to enter manually on your mobile phone.
- As per your selection, your devices will be linked and you will be asked for some permissions from the Your Phone app to access your smartphone’s data. Make sure you allow the app to use your smartphone’s data while prompted on the computer’s screen.
Benefits of Connecting Your Phone to a Windows PC
The most common question that you may have is why should I connect my smartphone to a Windows PC?
What benefits will I get from this?
Well, to answer these questions, here we have prepared a list of benefits that you will get from connecting your smartphone to a Windows PC.
Let’s get on to the list now!
Quick Texting
We all use different types of messaging apps to chat with our loved ones. There comes a time when we have to type in long messages.
Since we all work on a PC, sending a long text message becomes a lot easier when you connect your smartphone to a PC.
Yes, you can now send text messages through apps that you use on your mobile phone.
What’s interesting here is you will not require your smartphone to send a message, you can do so right from your Windows PC when you connect your phone to a PC.
Seamless Content Transfer
The other benefit of connecting your smartphone to a Computer system is for seamless transfer of media files and other content.
Yes, once your device is connected to a PC, you can transfer large files stored on your mobile phone to a computer system.
You need not have a separate storage device or upload your files over the cloud.
You can simply drag and drop the important files which you want to keep stored in your computer system by connecting them through this app.
Just connect your smartphone to a PC, open the file manager app, and drag the items you want to transfer from your phone to your PC.
Access to Mobile Apps
What if you get to use all of your mobile apps on a big screen of your computer system?
Well, with this app you can do so.
The app lets you sync your entire phone to a PC which lets you use and explore all the apps installed on your mobile phone from the PC.
Moreover, if you have an active Wi-Fi connection with both PC and Smartphone connected on the same Wi-Fi network, then the users can send text messages and use all the applications from the PC.
Multiple apps can also be operated by the users from the PC as the app also supports multitasking.
Cross-device Support
The app also supports cross-device integration means once you connect your smartphone to a PC, you can easily copy and paste items just like your PC system.
You need not have an additional app or tool installed for copying and pasting files.
Once you copy files from your smartphone, you can paste them to a PC.
The app also supports a drag-and-drop function which means you can drag the items from your smartphone to your PC for quick copying of the files.
You can also copy or transfer files from your computer system to your mobile device.
Supports Voice Calls
Once you connect your smartphone using this app to a Windows PC, you can start receiving voice calls over your PC system.
Yes, you can make voice calls and can receive them right from your PC system.
Since computer systems have built-in cameras, microphones, and speakers, one can easily make voice calls and can receive them over a PC instead of a smartphone.
The same feature is available on Macbooks. MacBook users can connect their iPhones to receive text messages, voice calls, etc.
Microsoft is offering the same service through this app to all Android smartphone users and Windows PC users.
These are all the benefits that you will get from connecting your smartphone to a Windows PC using this official app of Microsoft.
Android smartphone users can access up to 2000 photos of their smartphone from the PC using this app after a successful connection.
You’ll get to know about the functionality of the app and how it works for you by installing it and setting it up on your PC. Let’s see how it does!
Note: Since Apple users already have this feature for Macbooks, the same app is not compatible with Apple users.
This app is designed by Microsoft for Android users.
If you own an Apple device, you can’t use this app or can sync your iPhone to a Windows PC as Apple prevents its users from accessing third-party tools.
Before we jump on to the step-by-step guidelines to connect your Android device to a Windows PC using this app, let’s find out what things are required in the first place.
Frequently Asked Questions:
Is the companion app free?
Yes, the My Phone Companion app is completely free. In fact, it is a built-in app in many smartphones. The App has received immense love from people and it’s among the most downloaded FREE apps for Android on the Google Play store.
How do I De-link My Phone From Your Phone App?
One can easily de-link their smartphones using the Your Phone app from a Windows PC or Your Phone Companion app from an Android device.
To de-link your smartphone from the Windows PC, open the Your Phone app and sign in using the Microsoft account.
Head over to the Accounts section where you will be presented with connected devices. Just select your device and click on the de-link option. Your device will be de-linked.
Now, if you want to de-link your device from your phone’s Your Phone Companion app, then launch the app first.
Select the Settings option from the upper-right corner and then click the Accounts option. Select your account and then click the de-link option.
Can I set up Voice Calls on Your Phone app?
Yes, you can enable the voice call facility from your phone to your PC by enabling the option. Open the app and then select the Calls option.
You will be asked to follow on-page instructions with some permissions by the app. After completing the instructions, you can now make voice calls from your PC.
Is Your Phone Companion App Safe?
Yes, Your Phone app is a highly secured app. Being the official Microsoft app for Android users, the Your Phone app is absolutely safe to use.
Conclusion
www.Aka.ms/yourPC or Your Phone Companion app is the most reliable app for Android users to connect their smartphone to a Windows PC.
The app lets them do a variety of tasks right from a big screen.
Starting from sending text messages, and chats to making voice calls and managing files, everything can be done easily using this official app.
Go through the details given above and experience the best environment for using your phone on a big screen with the Your Phone app.