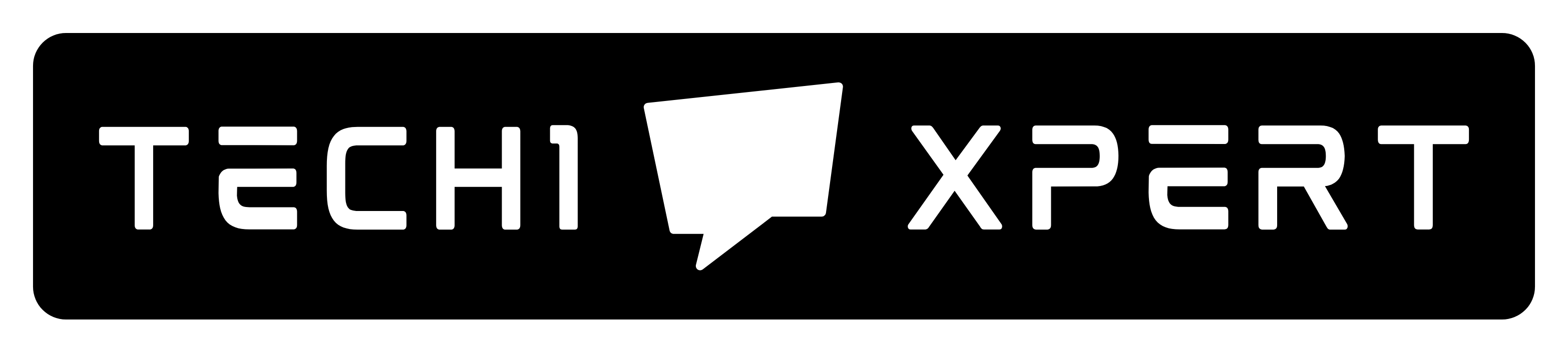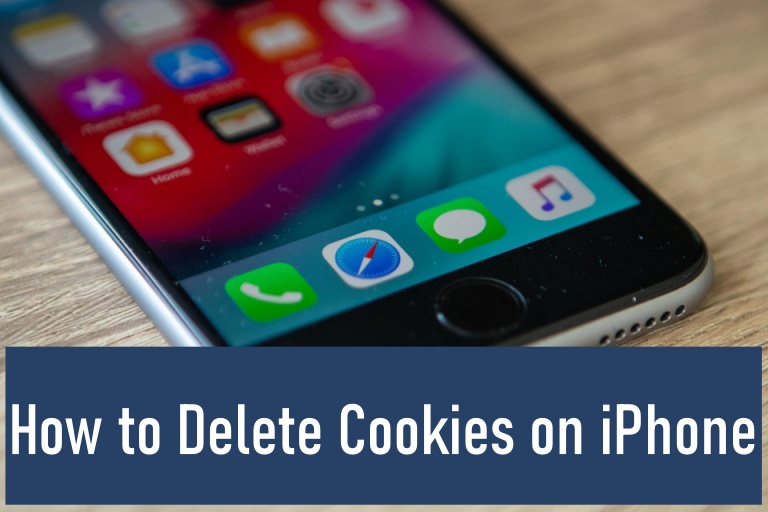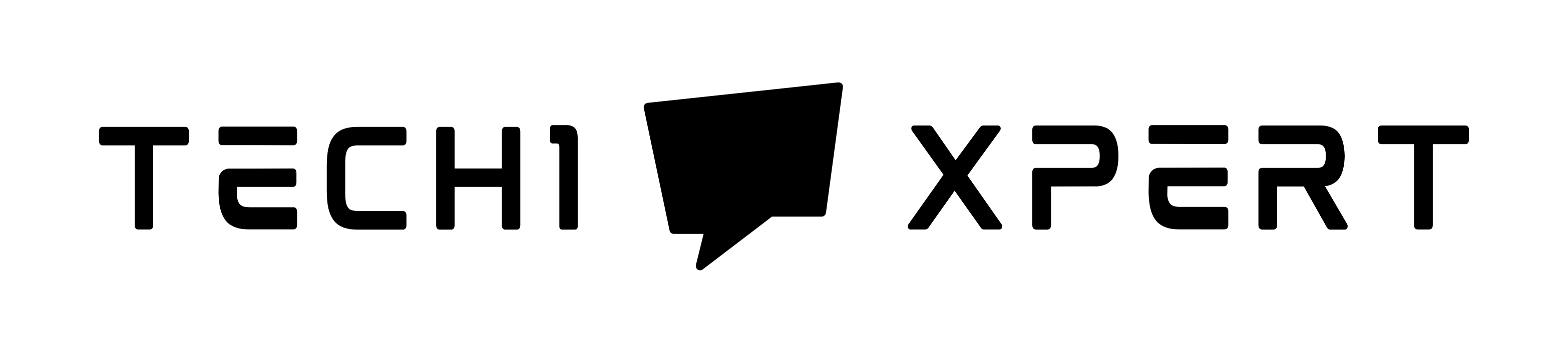While exploring websites on the go, most users don’t realize that data is being stored as cookies. It does help with faster loading times.
Table of Contents
Moreover, the websites can identify a particular user and their preferences and accordingly adjust the webpage.
However, we will advise the users to clear the cookies after regular intervals of time.
Cookies have their uses but they can cause some problems as well.
Firstly, they will use the device storage and in the long run, it might lead to performance issues and slow down your iPhone.
Also, cookies might be able to obtain your personal information like email and address. To maintain your privacy, it is best to delete the cookies.
Clearing Cookies from the Safari Browser on iPhone
Safari is the default browser on the iPhone and all iOS devices. For most users, clearing the cookies from Safari ought to do the trick.
- Firstly, click the Settings app and choose the Safari Browser.
- Head down to the bottom and select the Advanced option.
- On the page that opens, click on the Website Data option.
- From the website data page, you can view the size of the cookies for various websites.
- If you wish to delete the cookies for a particular website, click the edit option and choose the red button left of the website name. Confirm to delete the cookies.
- Else, to delete all the cookies together, select the Remove All Website Data option and confirm your choice.
Thus you have successfully managed to remove cookies from the Safari Browser.
Clearing Cookies from Google Chrome
Clearing cookies from Chrome is fairly straightforward.
- Launch Google Chrome and tap on the Menu button from the lower right section.
- Click on the Settings tab and choose the privacy option.
- Select the option to clear the browsing data.
- This will open up a new menu where you can find Cookies, Browsing History, App data, and more. Choose the cookies option and select the required time range.
- Finally, hit the clear data option and you have thus deleted cookies from Chrome.
Clearing Cookies from Mozilla Firefox
- Launch Firefox and select the icon with the 3 horizontally placed lines from the bottom right section.
- Head to the settings tab and choose Data Management.
- You can choose the kind of data to be removed-which includes cookies, cache, history, etc.
- Finally, hit the clear private data option and you are good to go.
Clearing Cookies from Opera Touch
- Open Opera and click on the O button at the bottom to open the menu bar.
- Now, open the settings tab and select the option to clear the browsing data.
- Checkmark the option to clear cookies.
- Now, tap on the clear button from the top right and the cookies will be gone.
Clearing Cookies from Microsoft Edge
- After opening Edge Browser, launch the menu bar by selecting the 3 dot icon from the bottom.
- Visit the settings section and click on the Privacy and Security section.
- Tap on the Clear browsing data button.
- You can select cookies from the various data types which are displayed below.
- Once everything is done, hit the clear data button and confirm your choice.
Blocking Cookies
If you don’t feel like clearing the cookies every once in a while, we have another solution for you. You can always block them. This will prevent any cookies from getting stored on your device. Moreover, it is quite easy to do so as well. Just follow the steps below.
- Open the Safari Browser and click on the Settings menu.
- Now, select the Safari option.
- Now, toggle the Block All cookies switch and you are good to go.
However, when blocking cookies, you might run into some issues like difficulty in signing into certain websites. Moreover, certain features require the cookies to be turned on.
In case you feel the need to re-enable cookies, just flip this switch and cookies will be once again enabled.
Content Blockers
Basically, these include 3rd party software which allows Safari to block cookies and pop-ups.
- Download Adblock (a popular content blocker) from the App store.
- Open Safari and choose extensions from the Settings Menu.
- Now, enable Adblock.
You can also choose another Content blocker of your choice. The steps remain the same.
Final Words
We hope you enjoyed this article about cookies and how to clear them. The steps are pretty similar regardless of the iOS version that you are using. For any queries regarding the content, do write to us.