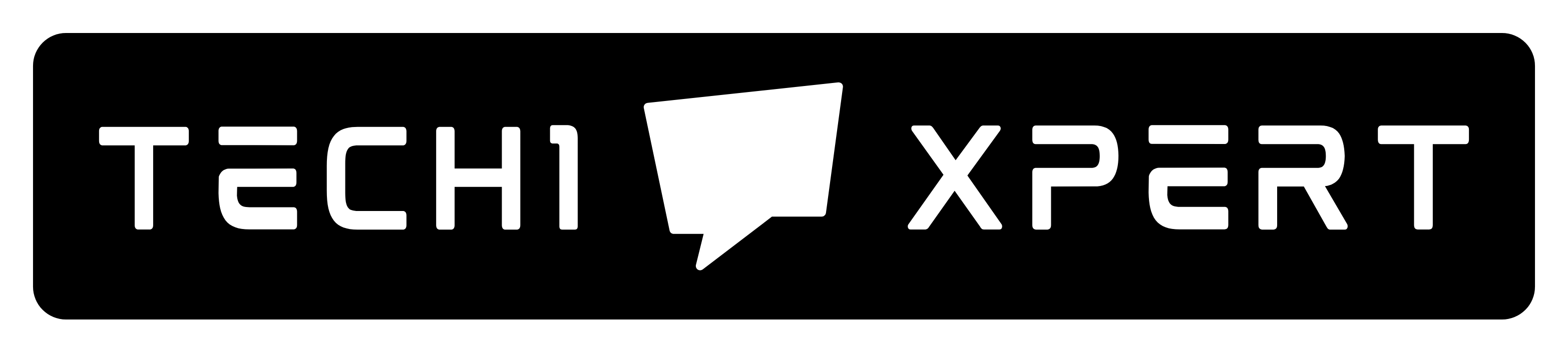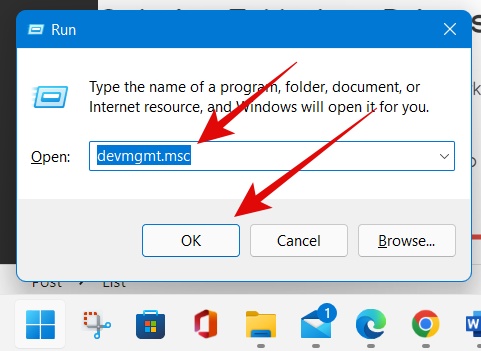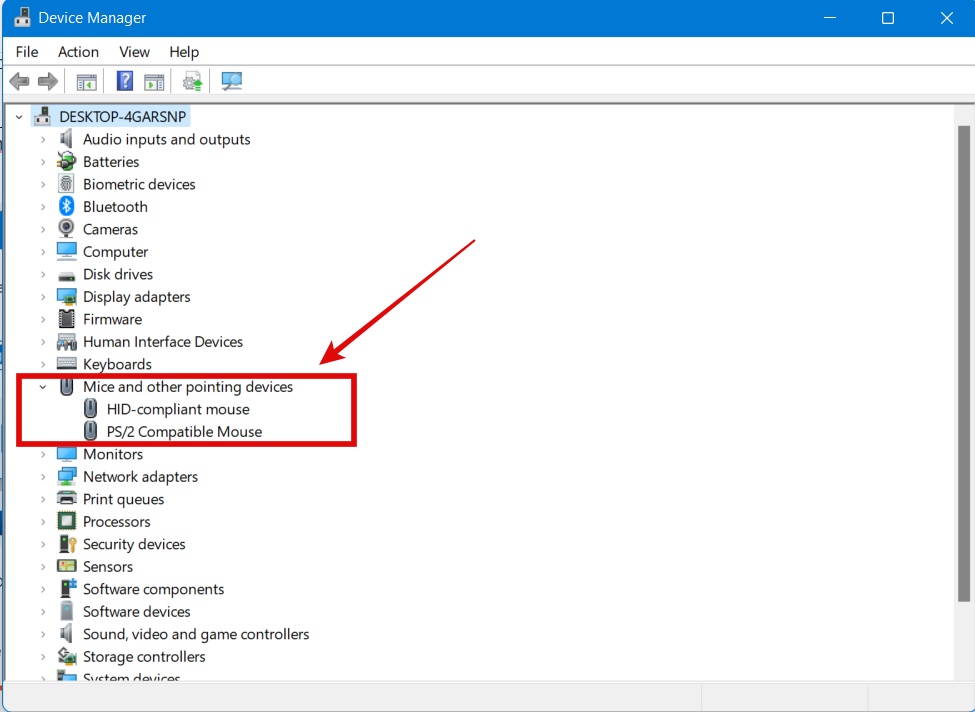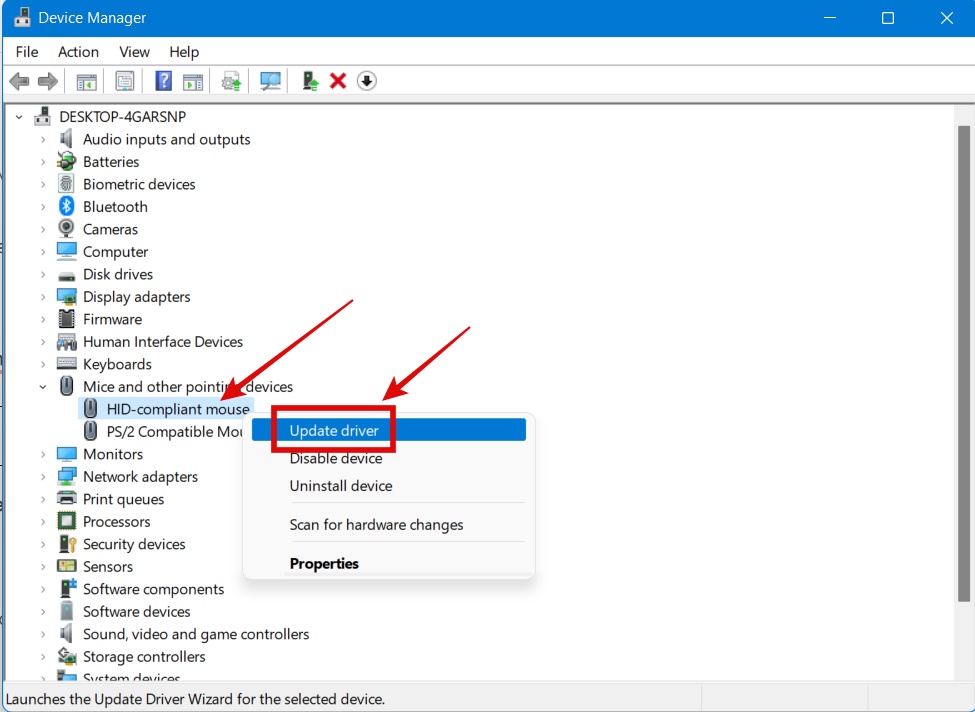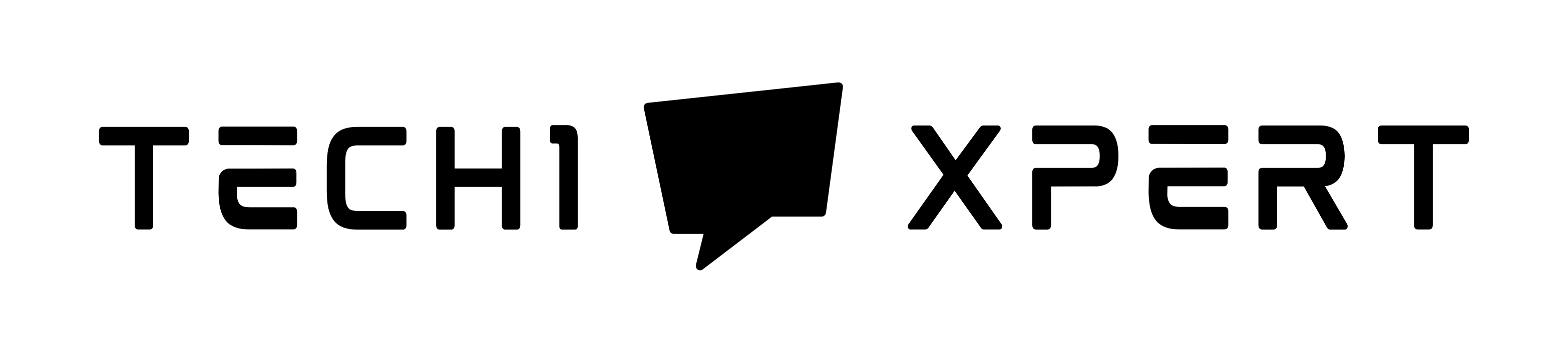Logitech is a world-famous brand name. The Logitech Wireless mouse has indulged humanity with technological beatitude and with its scenic beauty.
Table of Contents
The logical wireless mouse with its glamorous attire embarks a deep deluge among all technology lovers.
The mouse has evolved since its origin. One of the most cutting-edge mouse innovations is the wireless mouse. The Wireless mouse and other devices from Logitech are excellent.
I also proudly declare myself one of those technology lovers. It is genuinely an enticing part to visualize and gain the eternal perception of this glorified entity.
I have used a Logitech wireless mouse for a long time, and I consider myself fortunate rather than an extravagant person.
Sometimes it may create a problem, but we will become wiser the more we solve our problems.
Like any other item, the Logitech mouse might break down.
Before you go out and purchase a new mouse, try the solutions in this article to see if they may help you resurrect your Logitech mouse by fixing the Logitech mouse not working issue on Windows 10.
Your wireless mouse may not operate because the battery is low, it isn’t attached to the correct port, the USB drivers aren’t correctly loaded, or the surface on which you are using the mouse isn’t designed for it.
Also See: How to Fix 0x0 0x0 Error [Runtime & Microsoft Error]
This problem might apply to various instances, but since the subject is so broad, it’s impossible to say that the issue is caused by these factors specifically.
Problems that may arise in Logitech Wireless Mouse?
The following reasons may hamper your Logitech Wireless Mouse.
- Loose or broken dongles and USB ports
- A mouse driver that is more than a decade old
- Mouse driver that isn’t working correctly.
- The work surface of the mouse is crooked.
- Battery life is limited.
Solution 1: Unplug the receiver and remove the batteries.
A hard reset might sometimes be all that is required to restore a device’s original configuration or functioning.
When doing a hard reset, we remove all components, including the power supply, and let the device drain for a few minutes before reconnecting. This is a good approach that works for almost everyone in this scenario.
Wait a couple of minutes after removing the wireless receiver and batteries from the mouse.
Before plugging everything back in, let the mouse discharge fully. Check whether the issue has been resolved after plugging the battery and connecting to a USB port.
Solution 2: Replace the Batteries
The batteries in Logitech mice have been known to fail. They seem to drain more than the standard battery because they need substantial power to establish a connection with the wireless port.
Replace the batteries, but make sure they are of excellent quality. After reconnecting the batteries in the proper sequence, try attaching the mouse to the computer again. The issue, hopefully, will be resolved quickly.
Solution 3: Use a Different Surface with the Mouse
For all mice to perform well, the kind of surface is critical. In reality, many surfaces are unsuitable for mouse operation.
On one wooden surface, a mouse may operate, whereas, on another, it might not.
Check whether the mouse works on different surfaces by moving your laptop.
If you’re using a PC, you may bring in other surfaces (paper, a mouse pad, etc.) to ensure it’s not a surface issue. Because it’s intended that way, a mouse pad is an excellent surface for using any mouse.
Solution 4: Test Other USB Slots
It’s possible that the USB slot into which the receiver is plugged in isn’t operating correctly. It’s not unusual for specific USB ports to be incompatible with the receiver while others are compatible.
Use different USB slots to test the receiver. Try connecting the receiver into the backside slots if you have a PC. If you’re using a laptop, try connecting everything to all USB ports on both sides.
Check which USB ports you’ll be using to connect the receiver (2.0 or 3.0). If you’re using a USB converter to connect the mouse to a type C slot, ensure it’s working correctly.
Solution 5: Using a Different Computer to Check the Mouse
If none of the previous techniques work, try the mouse on a different computer. It’s conceivable that the drivers on your computer aren’t functioning correctly, causing you to have issues.
Check to verify whether the mouse is operating correctly on another computer. Try various USB ports to see if the problem persists.
Before making any conclusions, test the mouse’s whole functioning (including buttons). If it works OK on another computer, your machine is likely experiencing driver issues.
Solution 6: Default Drivers Reinstalled
If none of the above options work, you may try installing the mouse’s default drivers. Any hardware is propelled by its drivers.
They link the gadget to the operating system and provide it with complete control. The drivers will be removed, and the machine will be restarted. The default drivers will be installed on your computer once you restart it.
- Click Windows + R to open the Run dialog box, enter “devmgmt.msc” and press Enter.
- Make the “mouse and other pointing devices” category larger. Locate the mouse and choose “Uninstall” from the context menu.
- Now, turn on your computer for the first time. It will recognize the mouse and install the default drivers when you restart your computer.
Solution 7: Update Drivers
If installing the default drivers doesn’t work, try upgrading the drivers manually or automatically.
We’ll begin with the automated upgrade to see whether it resolves the issue. You’ll need to download and install the appropriate drivers from Logitech’s website if it doesn’t.
- Click Windows + R to open the Run dialog box, enter “devmgmt.msc” and press Enter.
- Make the “Mouse and other pointing devices” category larger. Right-click the mouse and choose “Update Driver Software” from the menu.
- Choose the first option, “Search automatically for updated driver software” Windows will now look for drivers that match your model on the internet and install the best one.
If the automated installation fails, go to the Logitech website and enter your model and build number to obtain the drivers. Save the driver to a place where it may be easily accessed.
- Go to the device manager and choose the option to update the mouse once more, as mentioned earlier.
- Click the “Browse my computer for driver software” option on the second screen. Navigate to the place where the driver was installed and follow the on-screen instructions to complete the process.
Check that the mouse is operating correctly after the installation. If it isn’t, do a hard reset and restart the computer.
The Logitech options tool, which can be obtained from the Logitech website, may be used to fix the Logitech mouse not functioning problem.
Change key bindings, device DPI, and other settings, and obtain new updates for your computer with this software.
Frequently Asked Questions (F.A.Q)
Question: What is the process of resetting a Logitech wireless mouse?
Answer: Locate the On/Off switch or button and push and hold it for five seconds. Your mouse will be reset when you remove your finger from this button. Unless the mouse has a flashing LED light, there isn’t much evidence that it’s been reset.
Also See: www.aka.ms/YourPC:Your Phone Companion to Link Phone with PC
Question: If my wireless mouse stops functioning, what should I do?
Answer: Replace the mouse batteries, plug the receiver into a different USB port, update the mouse drivers, then uninstall and reinstall them to repair an unresponsive wireless mouse. Users may upgrade mouse and keyboard drivers using the Logitech Options program. If none of the above options work, contact customer support or buy a new mouse.
Question: My wireless mouse isn’t working.
Answer: If the batteries die, the drivers become outdated or faulty, or the receiver dongle fails, your wireless mouse will become unresponsive. It’s possible that if you move the mouse over a rough surface, it won’t move as smoothly as it should.
Conclusion
On a Windows 10 PC, the above are the remedies to the Logitech wireless mouse not functioning problem. Contact the manufacturer’s customer service or purchase a new mouse if none of the preceding methods work.