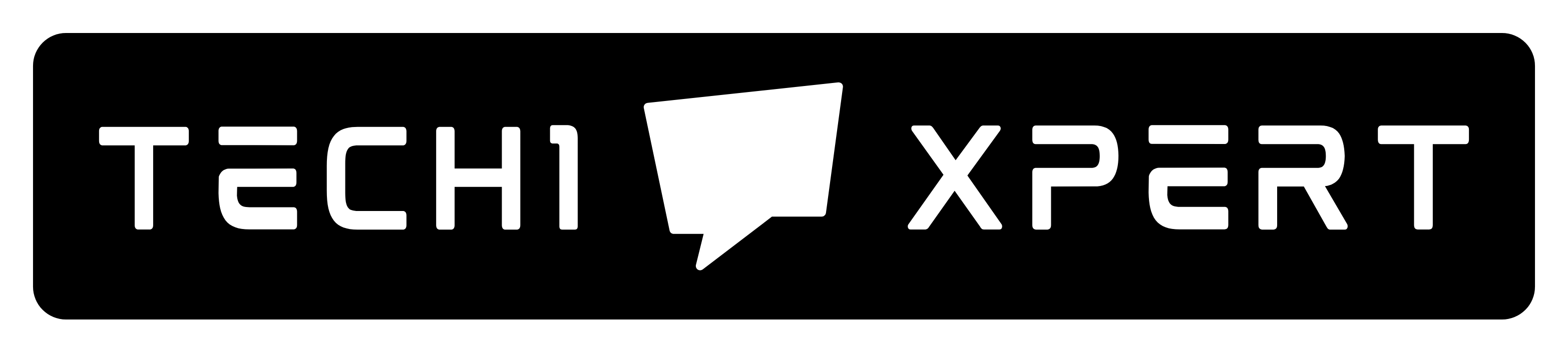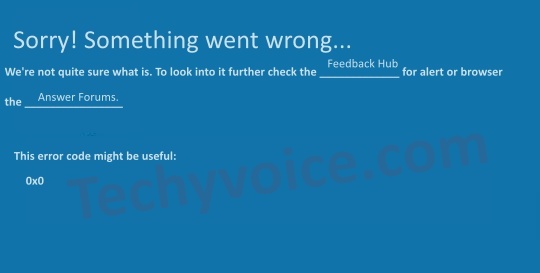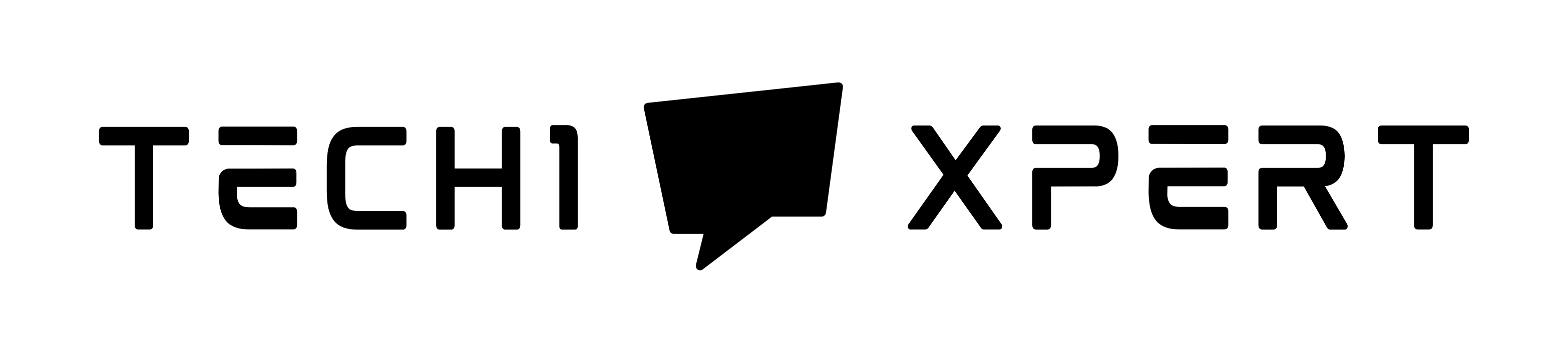Windows can display errors and the reasons behind these could be different. A recent error that caught our eyes and about which users are asking is the 0x0 error. Thus, if your PC shows the same error, this is the article for you!
Table of Contents
Were you trying to update your computer?
Or were you using the Windows Insider program and this error popped up?
Do not worry! All you have to do is follow some instructions, try to find the cause of this error on your PC, use the fix and you will be good to go.
So, read this article and easily fix the 0x0 0x0 error occurring on your PC.
What is the 0x0 Error?
0x0 0x0 is an error code that causes issues in the operating system and makes it difficult to perform some actions in the web browser or windows explorer.
This error does not come with any additional information and therefore, it is difficult to get the proper information to fix it.
However, there are some possibilities such as the malfunctioning of the web browser. It can appear when you are running any Microsoft app like the Office Suite. It can appear when you are trying to make changes to the app, 0x0 0x0 error can appear and hinder the process.
Also See: wmlink/2steps Verification
It is seen that many users face the blue screen displaying this error when they are authenticating their MS Office license. Users with inactivated versions of Windows have the possibility of confronting this error.
The 0x0 0x0 error is a message alerting some misconfiguration in the operating system. This can be due to corrupted files or missing files for the software or the hardware.
Symptoms of the 0x0 error:
- A blue screen with the error code 0x0 is displayed on your screen.
- The error appears and crashes the program window you were running.
- A problem is detected by the computer and Windows has been shut down to prevent any damage to your computer. The file causing the problem may be mentioned during the error display.
- Windows is running sluggishly and responding slowly to keyboard or mouse input.
- Your PC often freezes for some seconds.
If your browser does not work, please do not assume that the 0x0 error has occurred or caused this on your device. Try and check your internet connection or other troubleshooting methods and verify.
Reasons behind this 0x0 0x0 error
For fixing any error, you must know the root cause behind the error caused on your device. Though there is no confirmed cause or reason behind the 0x0 error, we have found some possible reasons behind it.
There can be software issues or hardware issues due to which this error appears on your screen.
- Software related error:
Corrupted files, missing files, or incorrect registry entries might cause the 0x0 error. In many cases, users can easily repair or optimize their computer’s registry. However, in some cases, the registry can get corrupted and need expert help.
You can refer to the next section of this article where we explain how to fix the error and repair the registry.
- Hardware related error:
While hardware-related errors are uncommon, we cannot ignore even the smallest changes or reasons causing this error. If Windows is missing some specific driver required for a file or piece of hardware itself, then the 0x0 error can occur.
Also See: How to Fix Whea Uncorrectable Error on Windows PCs
In case, you have installed something recently or a virus or bug has entered your device and uninstalled or corrupted any driver, chances are that error 0x0 has developed in Windows. You need not worry because we will explain to you later how to identify which driver is missing and how to install it.
- Other reasons/causes of error 0x0:
Here are some other causes that may have caused this error to develop on your PC:
- If you have switched off your PC without shutting off the system properly.
- If you have installed an update of software or for your PC, there are chances it came with a bug and has caused this error.
- If you installed or downloaded any new software or file in your system, there are chances that it corrupted a driver or another software on your PC.
- Any virus or malware must have corrupted your system and caused damage to the registry files. Thus, in this case, also you can get such an error code.
- It is possible that you have accidentally deleted or changed any system file, registry entry, or setting that was essential for the system to run properly.
Since this error comes without any additional information, there can be other reasons behind this error that we may not have knowledge of.
If anything happens and you see such issues, it means your PC requires immediate attention to resolve the 0x0 0x0 error.
How to fix 0x0 0x0 error?
You can go through the following fixes/methods to try and fix the 0x0 0x0 error in your device:
Change or repair the registry file of your computer
Here’s how you can optimize and repair the registry of your computer to successfully join the Windows Insider Program and eradicate the 0x0 0x0 error:
- First, make sure that the file directory of your computer is fully updated.
- Next, remove the drivers that you do not need.
- Now you must clear your PC’s registry. And check if you have exceeded the maximum storage capacity or not. To clear the registry, press Windows key+ R simultaneously.
- Open the Registry Editor by running “regedit” command in the Run box.
- Click yes on the User Account Control confirmation box.
- In the Registry Editor window, go to HKEY_LOCAL_MACHINE\SOFTWARE\Microsoft\WindowsSelfHost.
- In the list, you must right-click on the Windows Self Host registry key. And then, select Export.
- Now carefully save this registry key in a separate location. This step is for backup purposes.
- Now right-click on the Windows Self Host registry key in the Registry Editor Window.
- Click on Delete and then, click yes in the confirmation prompt.
- Now close the registry editor window and restart your PC.
- If you were trying to join the Windows Insider program, you will be able to do so now.
You can even locate and remove the unused and damaged files.
Check if any driver is missing or not up-to-date on your computer
The built-in driver manager of Windows 10 makes it easy to find and update the drivers for your PC. All you need to do is:
- Go to the Search bar of your Windows and type Device Manager. Open the Device Manager and click on Yes on the confirmation prompt.
- Now look for the devices and Unknown Devices that are missing a driver under the Other Devices category.
- Now click on Update Driver Software and then, click on Browse my computer for driver software.
- Next, select the folder in which you have downloaded the driver.
- This will check and install the driver that is missing.
Note: all the devices under the Other Devices category with an exclamation mark inside a yellow triangle, are the parts of your PC with no driver. Install drivers for all these parts to work properly.
You must check all the drivers and update them to the latest version to avoid any more trouble.
Close the conflicting programs
If you did not know, various runtime errors are caused due to two or more programs or software interfering with each other. To avoid such problems, follow the below-mentioned steps:
- Press Ctrl+ Alt+ Del at the same time to open the Task Manager on your device. You can even search for Task Manager in the search menu.
- Now, since we do not know whether which programs or software are interfering, we have to stop all the running applications shown in the list.
- To do so, select each application individually and click on End Process at the bottom of the screen. Also, make sure you keep a close check on any error notice popping up on your screen.
If the error is still not resolved, move to the next method.
Also See: Fix Windows Modules Installer Worker High CPU usage Error
Run a complete disk cleanup
Remember: before starting a disk cleanup, please backup and save all the data. Also, clear the entire hard disk.
- Restart your computer by properly closing all the running applications.
- Open Windows Explorer and right-click on the main directory.
- In the Properties menu, click on Disk Cleanup.
Restart the computer and check if the error is resolved.
Uninstall and reinstall the Graphics driver
There is a possibility that the Graphics driver or any other driver of your PC has been corrupted and is malfunctioning. In such a case, you must uninstall and reinstall the driver.
- Through the search menu, open Device Manager. And click Yes in the prompt box.
- Locate the Graphics driver or any other driver that you think might be corrupted.
- Right-click and select Properties.
- Now in the Driver tab, click Uninstall and then, select Ok.
- Go back to the Device Manager dialog box and click on the Action menu.
- Now select Scan for hardware changes.
- If you receive either of these messages:
- Windows has to install driver software for unknown device
- The hardware device is being installed and the uninstalled device is present in Device Manager.
You must do as asked in the messages to reinstall the uninstalled driver.
- However, if you receive none of the above-mentioned notifications, relocate the device to the Device Manager window and upon right-click select Update driver. Then, select use Windows Update to find a device driver.
Check if the error if it is fixed or not.
Update the Windows and the Antivirus software
Chances are that the new update of Windows did not get installed properly or you did not install the new update at all. If you are working on an older version of Windows, you are likely to face the error 0x0. So, you can check for updates on your PC by doing the following steps:
- Go to the settings of your PC.
- Now, from the menu, select Windows update.
- Click on Check for Updates.
- Now install any new or pending updates for Windows.
You can also check your PC for any virus or malware. And if you do not find any, try to update the antivirus software installed on your device or install reliable antivirus software if you don’t have one.
Configure these settings:
If you were trying to configure the settings or joining the Windows Insider program when you received the 0x0 0x0 error, these configurations in settings might help you resolve the error:
- Go to the main settings of your PC (from the Start button or by search).
- Now go to Privacy and then select Diagnostics and Feedback.
- Now check if the following settings are on:
- Optional Diagnostic data
- Improve inking and typing
- Tailored experience
- Now restart the computer and retry to join the Windows Insider program. You should be able to join it now, else read this next method to solve the error.
How to fix error 0x0 0x0 from Microsoft Office 365 suite?
0x0 0x0 error can occur while activating the Microsoft Office 365 Suite through a license key. This happens because an old license key already exists in the MS Office. You can encounter this error in any MS Office application be it MS Outlook, MS Word, or any other.
For this, you can easily use a third-party tool to remove the license and activate MS Office with new credentials.
However, if you do not have any important data associated with your MS Office, simply uninstall the software and reinstall a new and fresh version. This will probably eradicate the 0x0 0x0 errors from MS Office 365 Suite.
FAQs:
- Can I resolve the 0x0 0x0 error myself?
Yes. If this error has occurred due to some technical issues, you should be able to resolve it with the solutions given above. However, if your PC has shown this error due to some other malware reason, you might need expert help to resolve it.
- What is the best way to fix the 0x0 error?
There is no best way to fix the 0x0 error because the error comes without any information. It is nearly impossible to find the core reason causing the error. You can try the above-mentioned solutions to fix this error and only then, get to know what caused this error to appear on your PC.
- What are the ways to fix the 0x0 error?
As you must have seen in this article, there are several ways to fix the 0x0 0x0 error on your computer. You can start by checking the registry file of your PC and installing any important driver that was uninstalled accidentally.
- I am receiving the 0x0 error code while activating my MS Office 365, what do I do?
The best way is to uninstall and reinstall the entire MS Office software if you do not have any current important data on it.
- I was joining the Windows Insider Program, but I received the 0x0 error code. How do I resolve it?
You can first try to configure the particular settings we have mentioned in the last method. If this does not work, then please try to repair the registry key on your device with the guide mentioned in this article.
Final Words:
So, this was our guide and instructions for you to resolve the common 0x0 0x0 error code that can appear on your PC at any time. There are several ways to fix it and these depend upon the root cause of this error on your device particularly.
If you are unable to fix the error with all these solutions, we suggest you consult an expert to help you out.