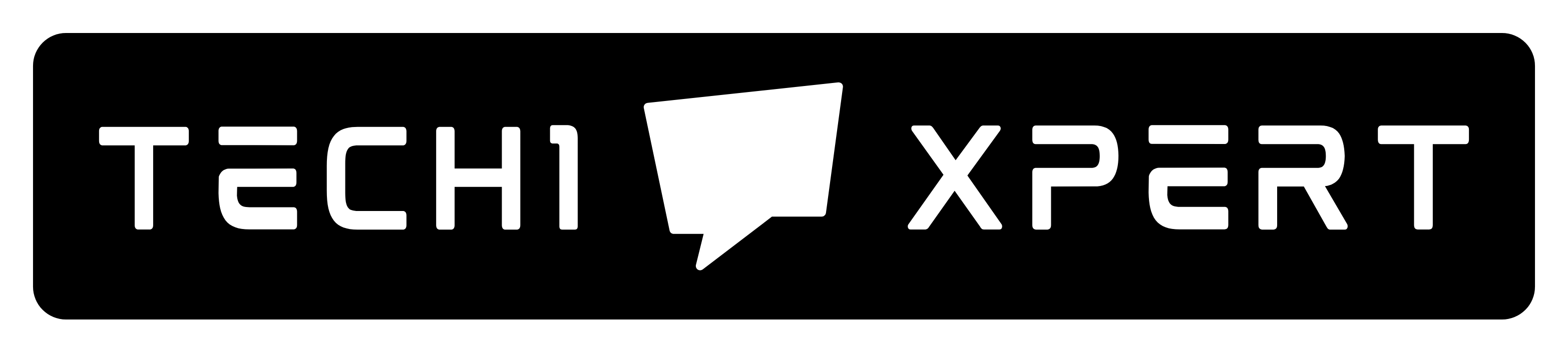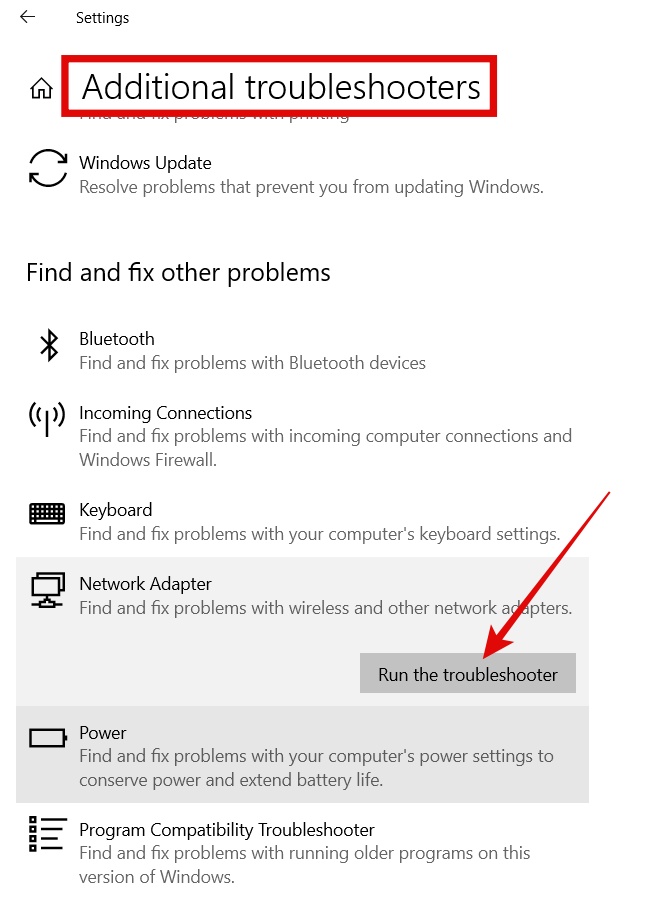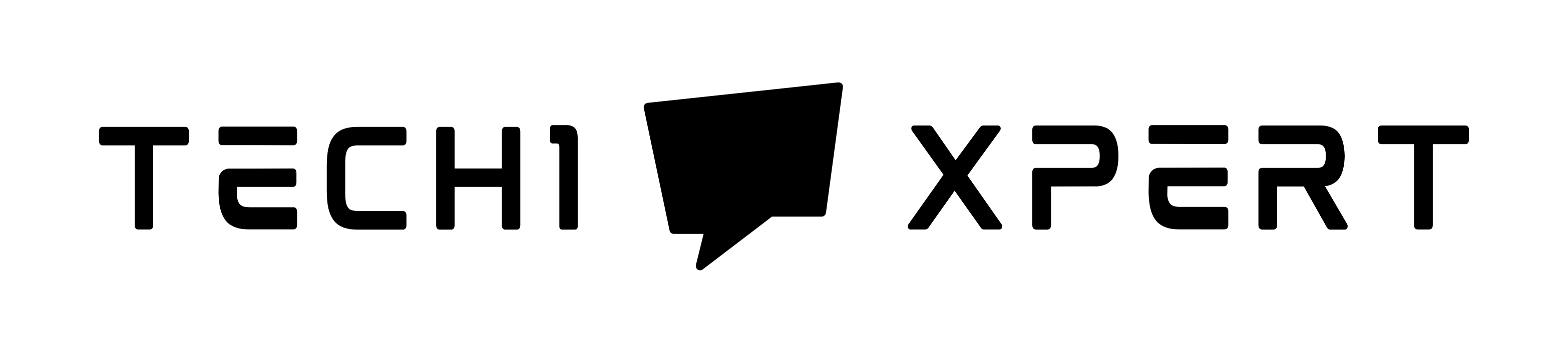This is yet another great tutorial of our Windows Error Fixes series wherein we try to take one error at a time and offer a solution to fix the error. In today’s post, we will take on another recent windows 10 error which has become very common nowadays.
Table of Contents
In this tutorial, we will fix “Error code 0x800704cf in Windows 10”. So, if you are facing this issue, we recommend reading this article till the end.
We’ve offered several workarounds to resolve this issue at your end.
Before we jump to the solution, it’s important for us to understand the error and know what primarily causes this error. Once, we know the cause, we will be in a better position to resolve the error.
What causes Error code 0x800704cf in Windows 10?
Error code 0x800704cf in Windows 10 came to the notice recently and it has become more common nowadays.
This Windows 10 error is generally seen when you try to connect your PC with the network, sign in to your Microsoft account, or e-mail account.
This error can greatly impact productivity if your PC is connected with co-workers over the network and you’ve to transfer various files, and documents from one PC to another, or if you have to assign various tasks to your teammates connected through the network or store the file to a common occasion from various computers connected with a network.
So basically, Error code 0x800704cf in Windows 10 broadly has to do with the network and the main reason for this error
How to fix 0x800704cf error
There are various turnarounds that we’ve tried and they were able to fix this error. As I said there could be many reasons for the 0x800704cf error but most of the time it has to do with the network.
Let me discuss these turnarounds that can help you as well to solve this problem. Here we go!
Change Adapter Settings:
This is the most effective method to fix this issue. By changing adapter settings you can easily fix this issue. Here are the steps:
Step:1– Press Windows + I. It will open Windows 10 settings.
Step:2– Click “Network & Internet” from the settings.
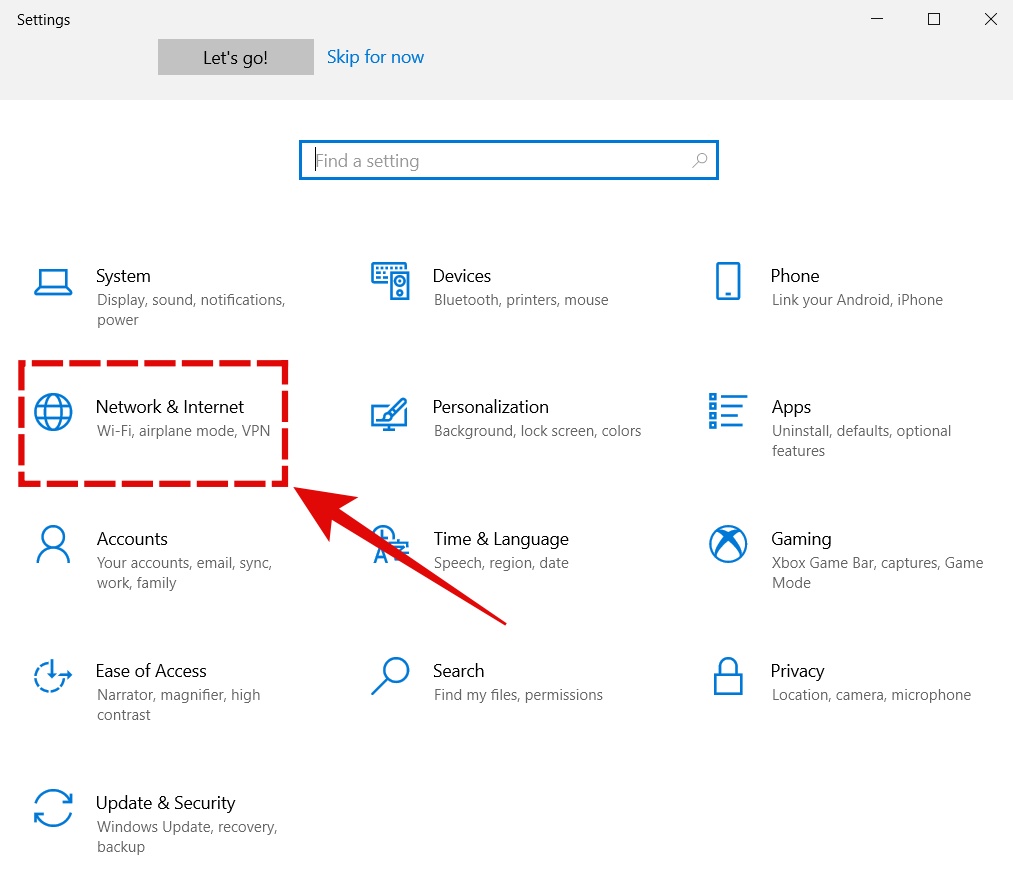
Step:3– Go to Wi-Fi from the left-hand side menu and then click “Change Adapter Options” from the right side under “Related Settings“
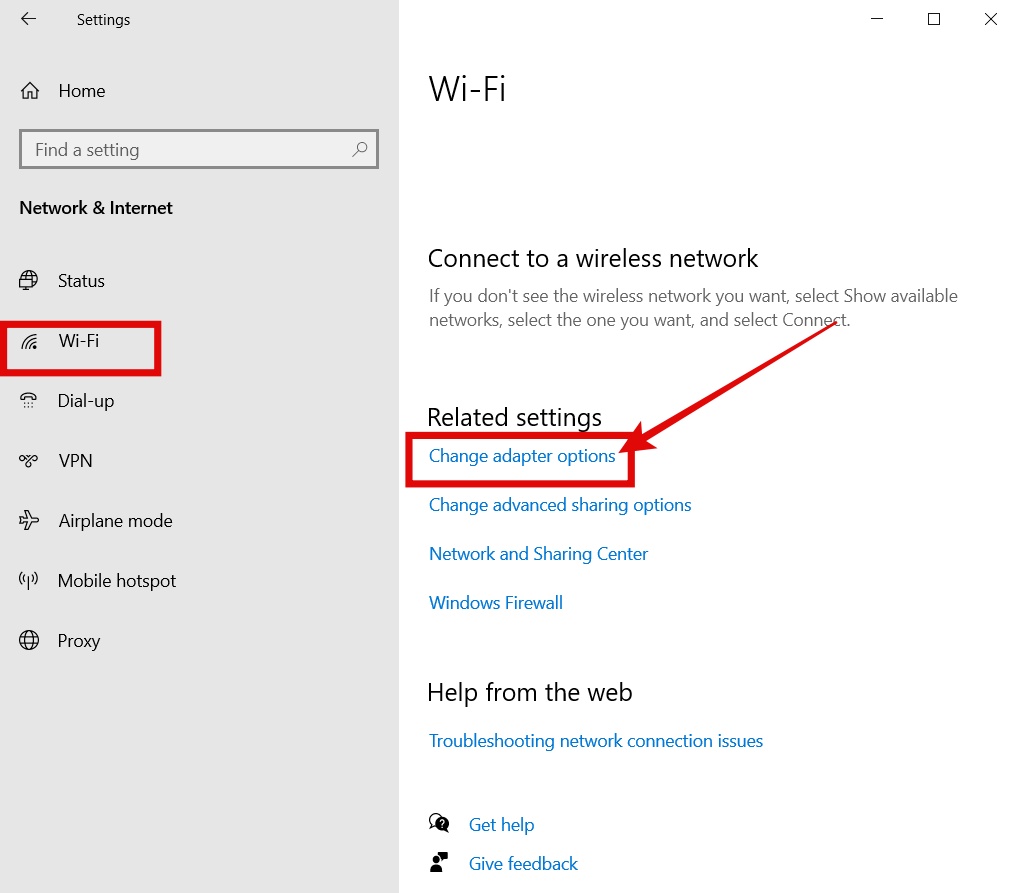
Step:4– Right Click the Wi-Fi network and go to the “Properties“
Step:5– Uncheck the checkbox against “Client for Microsoft Networks“. Click “Ok“
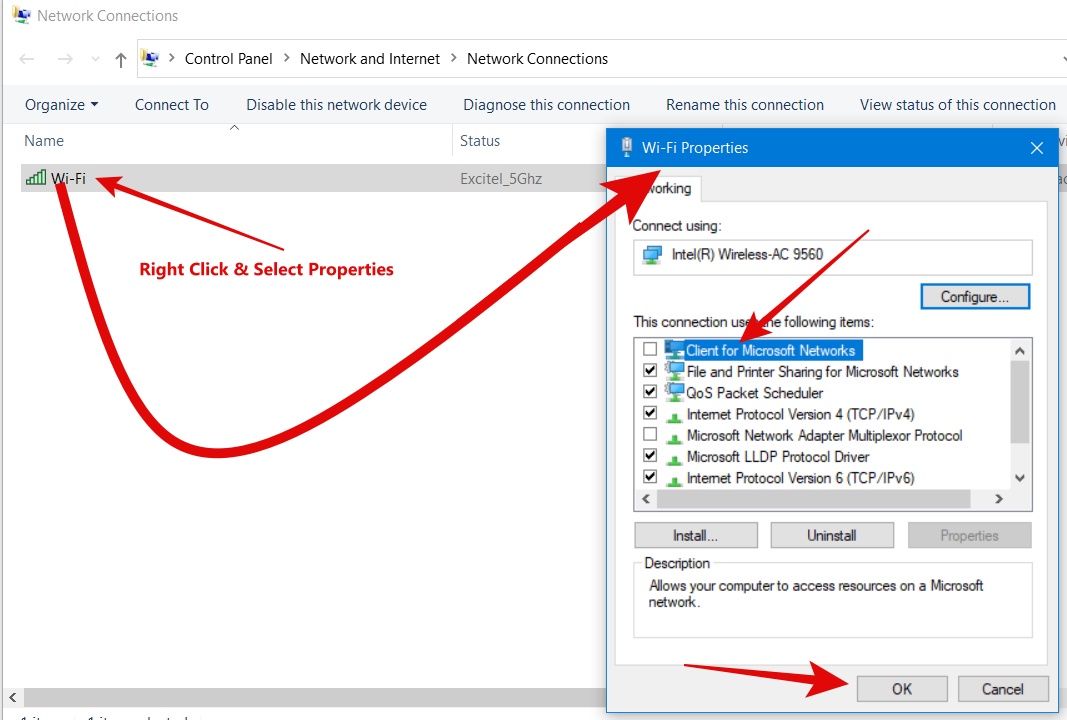
Step:6– Restart your computer and check if the error is fixed.
Most probably it fixes the problem. In case it doesn’t, try our next method.
Reset TCP/IP
If the above method doesn’t work, there are great chances that it is caused due to some other reason. It may cause due to TCP/IP and resetting it could resolve a 0x800704cf error.
We will reset the TCP/IP using a command prompt. You need to run the command prompt as an administrator because you require special permission to execute these commands.
Follow these steps!
Step:1– Right-click the Windows Icon from the Start Menu.
Step:2– Select “Command Prompt (Admin)” from the list that pops up.
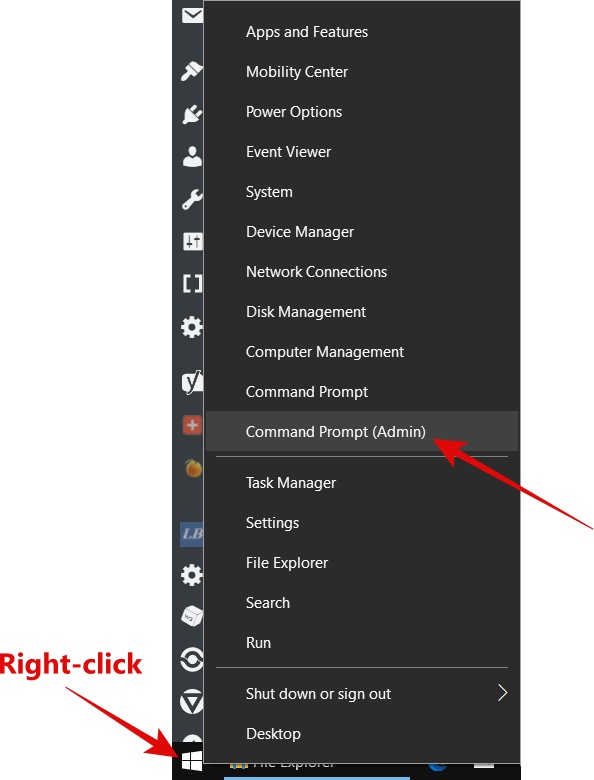
Step:3– It asks for permission to initiate the command prompt. Click Yes and a black command prompt window will appear as below.
Step:4– Now you need to execute a series of commands to reset TCP/IP.
- Type- ipconfig /flush dns and press enter. It will flush the DNS cache that may be causing 0x800704cf error
- Then type- nbtstat -RR and press enter. It will refresh NetBIOS entries.
- Then type- netsh int ip reset, it will reset IP settings.
- Finally type- netsh winsock reset, and it will reset Winsock catalog.
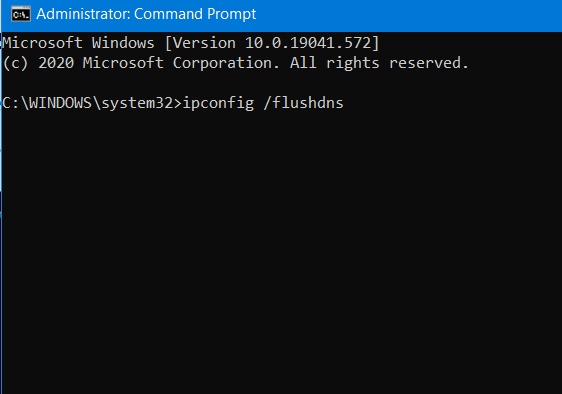
Step:5– Reboot your computer and check if the problem is fixed.
Also see: Fix DNS server isn’t responding error
Reinstall Network Adapter
Sometimes reinstalling the Network adapter resolves a 0x800704cf error on Windows 10. It is the easiest method as here you don’t have to run any command or change settings. Follow these steps.
Step:1– Right-click the Windows icon from Start Menu and click “Device Manager“. It will open the Device Manager wherein you’ll see all the PC devices. We do not have to touch any other device than “Network Adapters“.
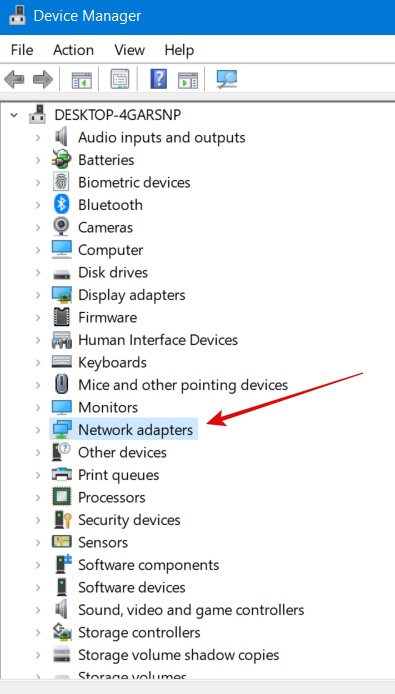
Step:2– From the top menu, go to “View” and then select “Show hidden devices“
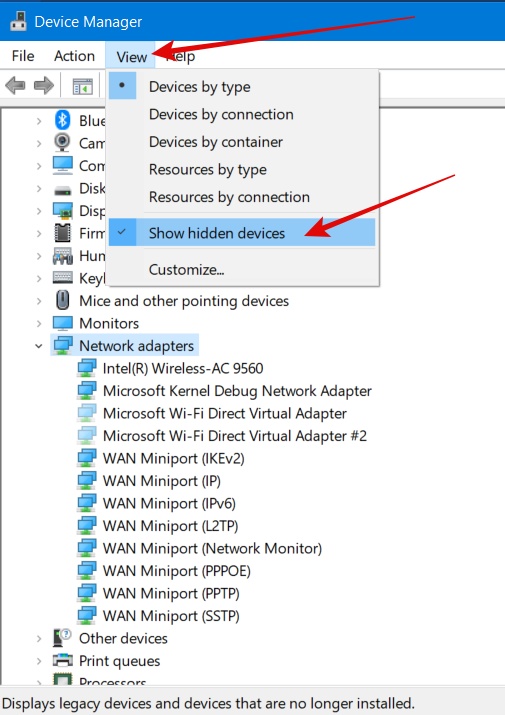
Step:3– You need to uninstall all these adapters one by one. You can do so by right-clicking the adapter and selecting “Uninstall device“. You’ll not be able to uninstall some of them, don’t worry, just move on to the next one.
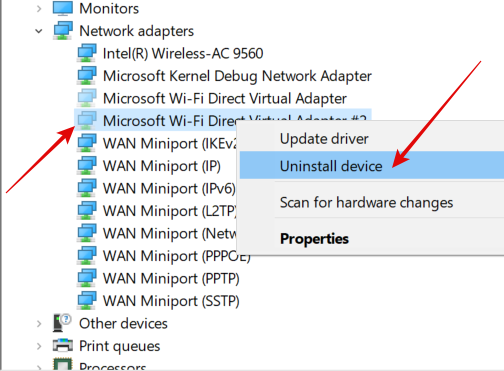
Step:4– Once, done with uninstallation. Right-click “Network Adapters” and choose “Scan for hardware changes“. Let the process complete.
You’ll get to know once it is done as it will refresh the whole list.
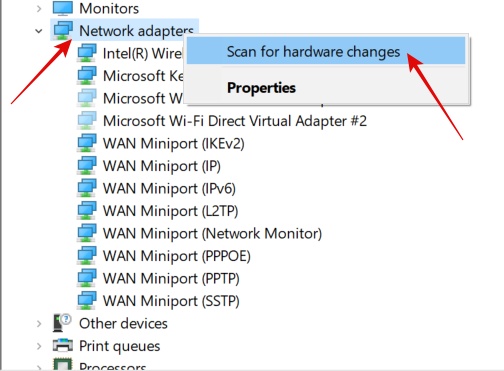
Step:5– Reboot your computer and it should fix the 0x800704cf error on windows 10.
Run Windows Troubleshooter
Try this method if none of the above methods works. This method is all about troubleshooting wherein Windows 10 itself will detect the problem if any and fix it for you.
Do the following.
Step:1– Press Windows + I and it will open Settings.
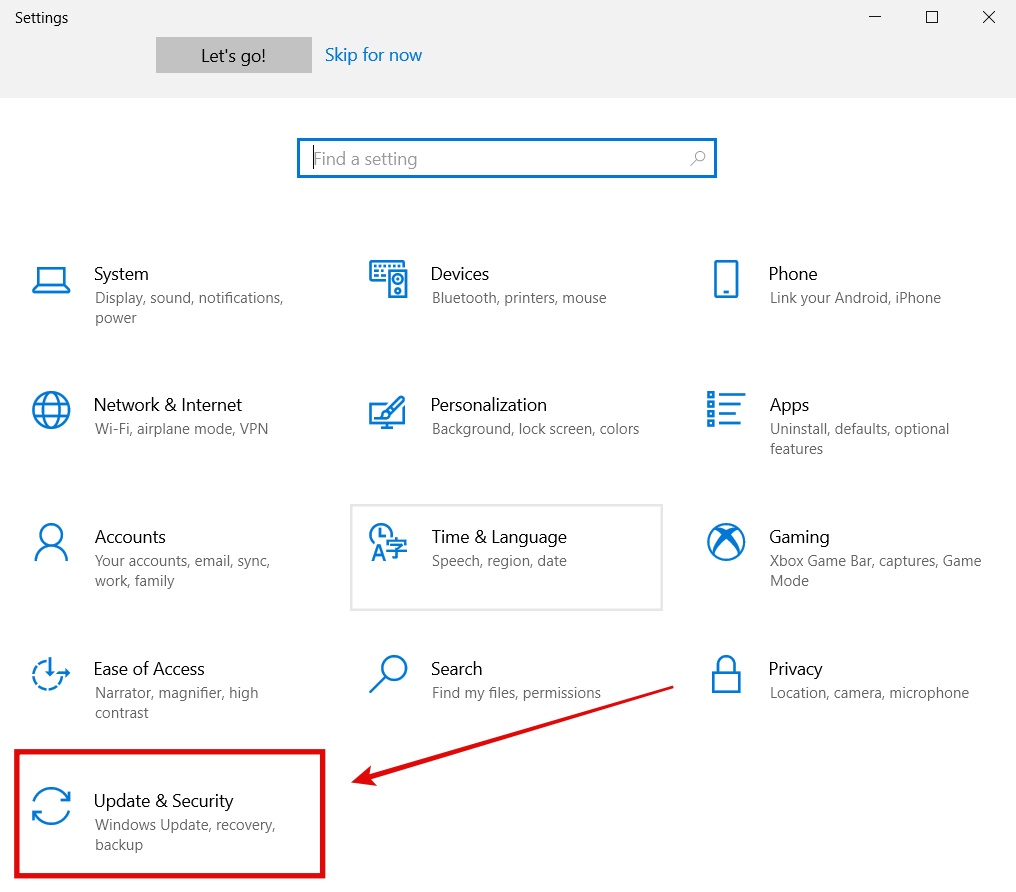
Step:2– Go to “Update & Security“
Step:3– Select “Troubleshoot” from the left side and then click “Additional troubleshooters“
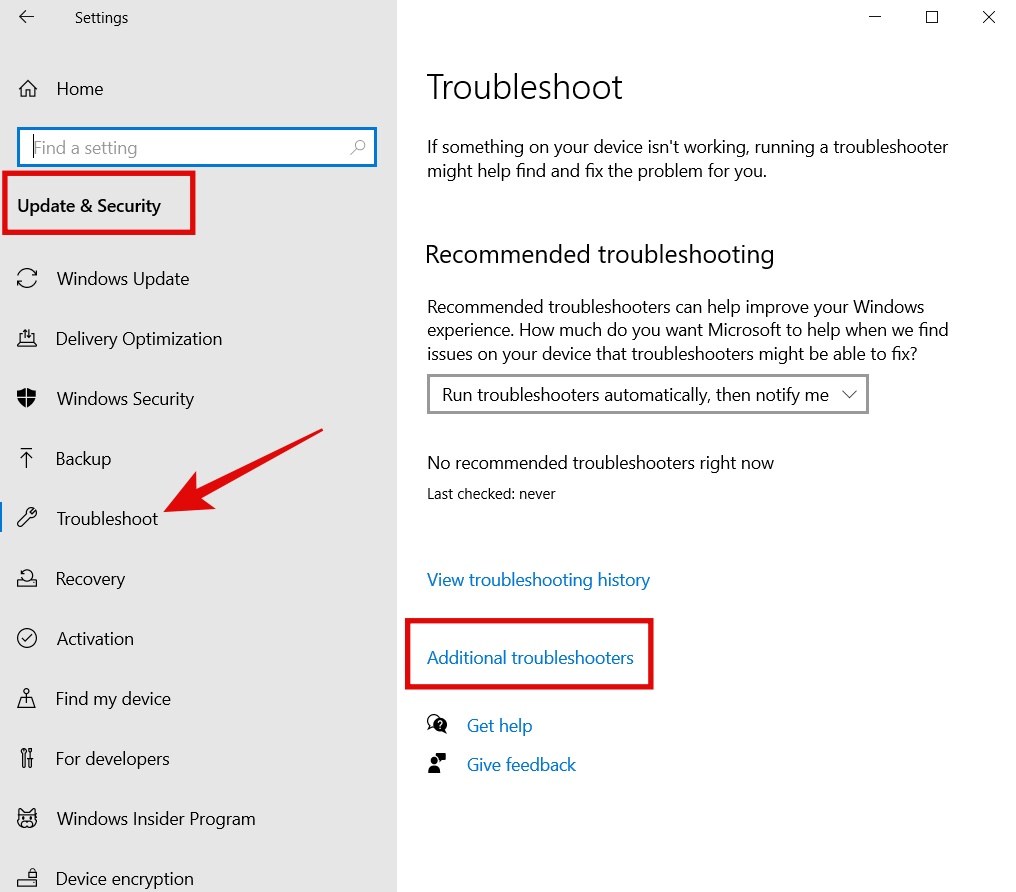
Step:4– Tap on “Network Adapter” from Additional troubleshooters and click “Run the troubleshooter“.
Step:5– It will start the troubleshooter and you’ll see the troubleshooter is trying to detect the problems. Let the process be completed. Follow on-screen instructions and finish the troubleshooting. It will fix the problem if any.
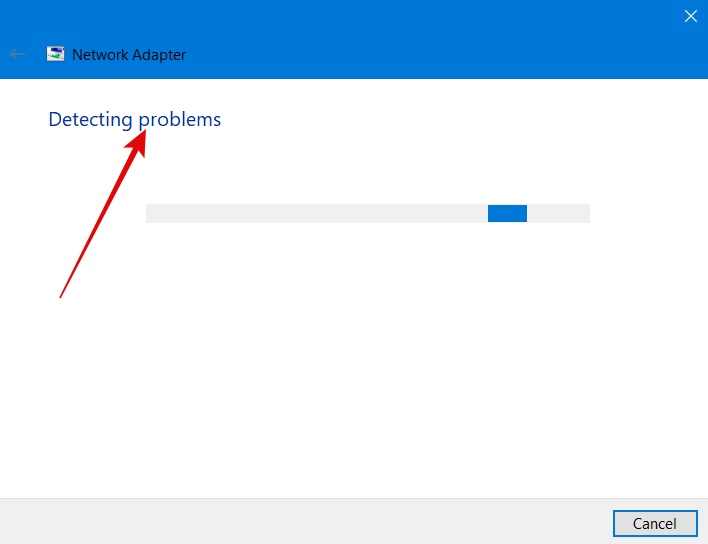
Step:6– Reboot the computer and see if the issue is fixed. Most probably you’ll. If these methods don’t work, you may need technical support.
Also see: How to Fix Whea Uncorrectable Error