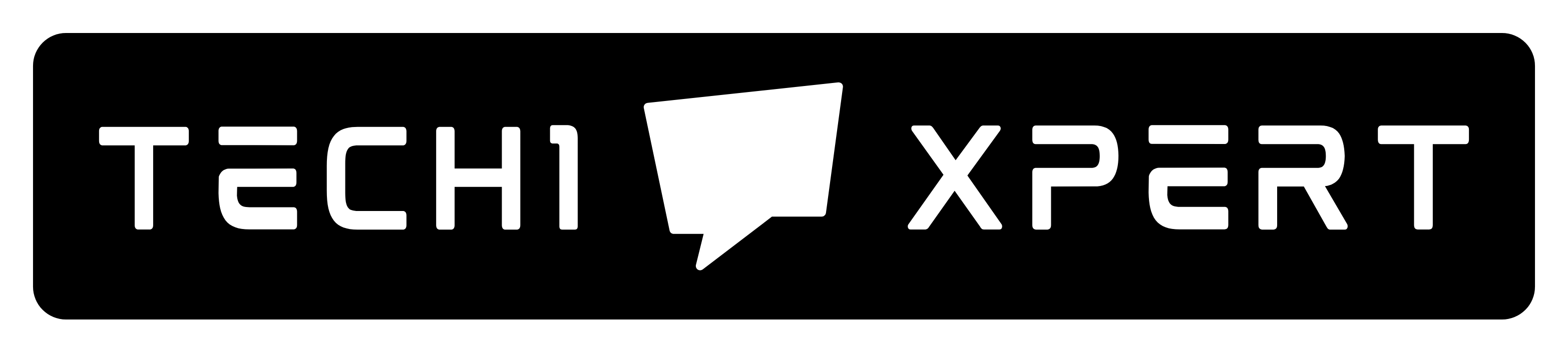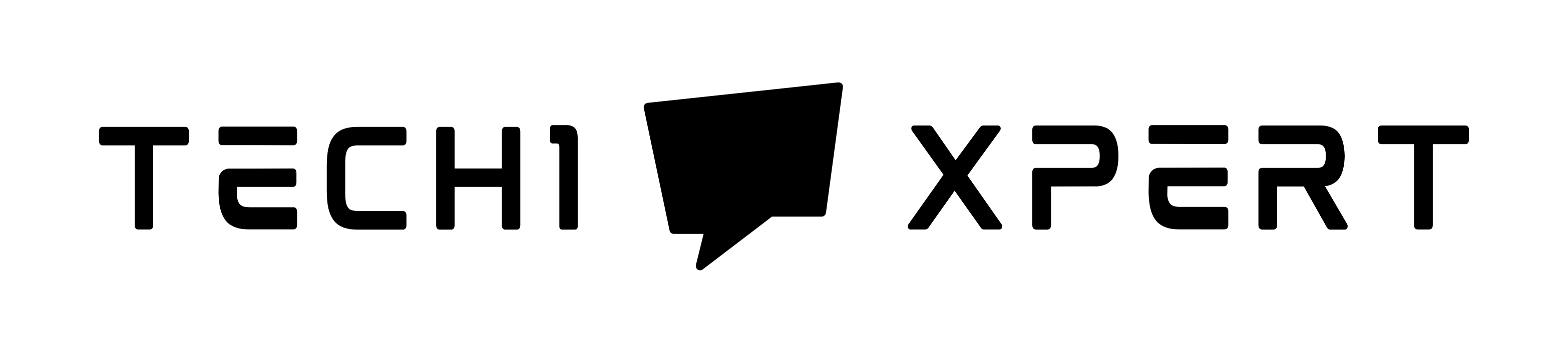Here are some of the most common methods that could be followed to fix Whea Uncorrectable Error on a Windows PC on your own. I’ve shared these simple methods that every non-tech person can follow to fix this error easily.
Table of Contents
This error is very serious and you must fix it as soon as you come across it. Here are the methods.
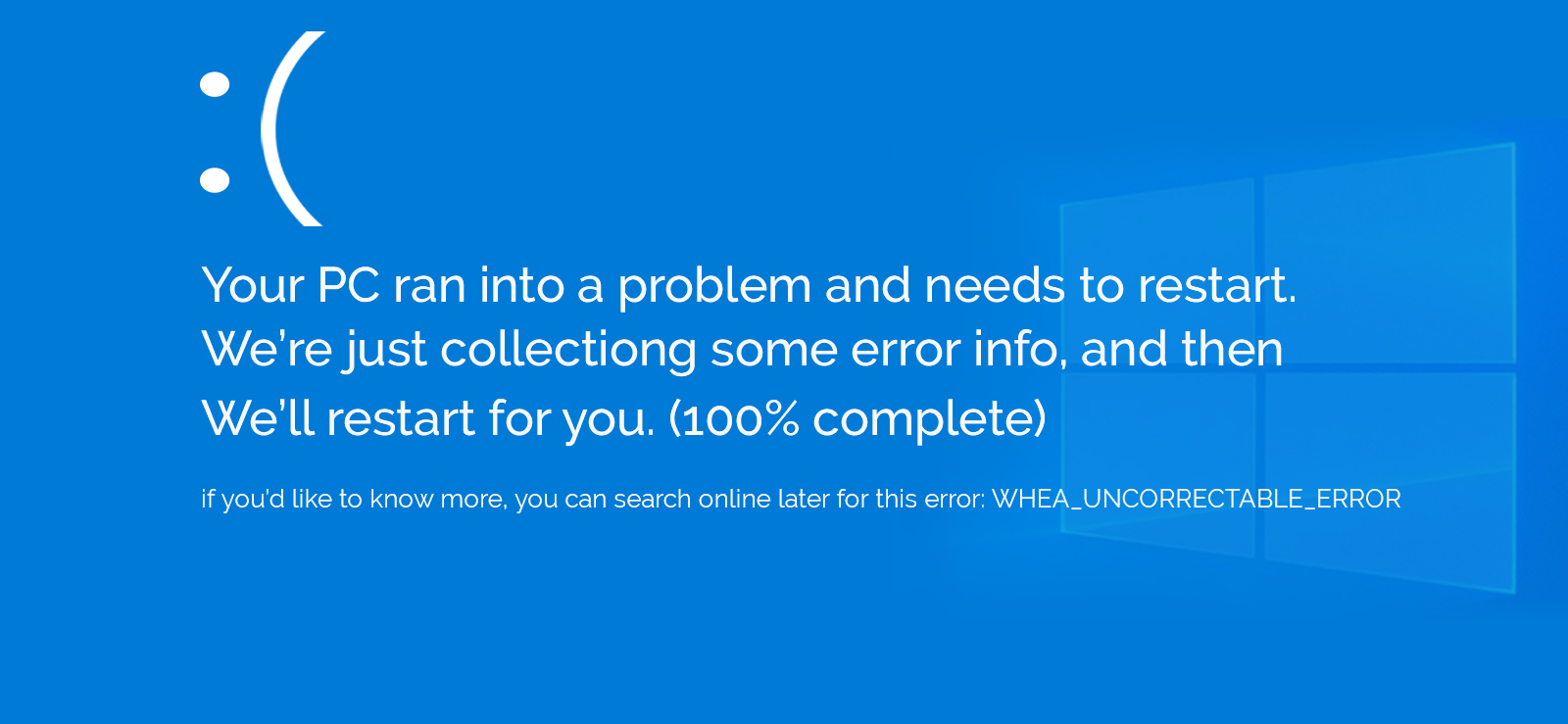
Method 1: Reset Overclocking
To boost the overall system performance, many Windows users enable the Overclocking option which uses extra CPU.
This causes the heating up of your system which could damage the hardware components of the system.
To prevent the system’s hardware components from destroying, you should reset the Overclocking function on your system.
This could also fix the common hardware-related errors in your system. Learn about resetting the Overclocking function by following these steps.
Note: The following steps work well for Windows 8, Windows 8.1, and Windows 10.
Step 1:
Turn off your computer. Press the Menu button and select the Shutdown option from the left sidebar to turn off your system.
Step 2:
Restart your system with a BIOS Settings menu. Press the Power button, before the screen turns on, and press the BIOS button from the function key.
Step 3:
A menu will be presented on your screen from which you need to select the Advanced option to locate the Overclocking option.
Step 4:
By locating the Overclocking option, you should be able to reset it by using the different options given on the same menu.
By resetting the BIOS Settings, your system will be reset to its fresh version. All the most common errors should be gone once the system restarts.
Note:
The BIOS/ UEFI settings’ access is different from system to system. You need to learn about the same by searching for it for a respective system on the Internet.
Method 2: Reset BIOS/ UEFI Settings
Sometimes, resetting the Overclocking function doesn’t work for the systems. If the WHEA_UNCORRECTABLE_ERROR is still persisting after you reset the Overclocking of your system, try resetting the full BIOS of your system.
You can find out the full BIOS Reset option under the same menu. For more information follow these steps.
Step 1:
Shut down your PC system.
Step 2:
Press the Power button to restart it. Before the screen turns on, press the suitable function key to open the BIOS menu.
Step 3:
The BIOS menu will be there on your system. From here, you need to locate the full BIOS Reset option by expanding the different functions of the same.
Method 3: Check your RAM Using MemTest86
Windows system comes with a lot of useful tools to keep the system running well.
Windows has a special memory checker tool called Windows Memory Diagnostic to check the overall performance of the RAM installed on your computer system.
However, this tool is not recommended by the experts as it doesn’t give you the perfect results.
For Windows users, there’s a popular Memory Checker tool called MemTest86 available. This free-to-use standalone tool helps Windows users to fix RAM-related issues instantly.
You need to boot this tool on your system using a Bootable Drive. Create a bootable drive of this tool, insert it into the USB port, and reboot the system.
MemTest86 tool will start the process of scanning the files to locate the RAM-related issues of your system. The process might take hours of time since it deep scans the entire system and its files.
To get the best results, you should perform this operation twice. Make sure you finish two complete cycles of the system-wide scanning using the MemTest86 tool.
After the test cycle completes, you would see an error code on the screen. Search for the error code using the web browser and try to fix it by searching for suitable solutions.
Method 4: Check your RAM Using MemTest86
Windows system comes with a lot of useful tools to keep the system running well. Windows has a special memory checker tool called Windows Memory Diagnostic to check the overall performance of the RAM installed on your computer system.
However, this tool is not recommended by the experts as it doesn’t give you the perfect results.
For Windows users, there’s a popular Memory Checker tool called MemTest86 available. This free-to-use standalone tool helps Windows users to fix RAM-related issues instantly.
You need to boot this tool on your system using a Bootable Drive. Create a bootable drive of this tool, insert it into the USB port, and reboot the system.
MemTest86 tool will start the process of scanning the files to locate the RAM-related issues of your system. The process might take hours of time since it deep scans the entire system and its files.
To get the best results, you should perform this operation twice. Make sure you finish two complete cycles of the system-wide scanning using the MemTest86 tool.
After the test cycle completes, you would see an error code on the screen. Search for the error code using the web browser and try to fix it by searching for suitable solutions.
If you don’t want to go with this third-party tool, try using the Windows built-in Windows Memory Diagnostic tool by following the below-given steps.
Step 1:
Press Windows + S Key and search for the Windows Memory Diagnostic tool.
Step 2:
Once you locate the tool in the search results, click it to open.
Step 3:
You will be asked to close down all the currently running programs on your system before the tool starts its operation.
Step 4:
The screen will be displayed with two options from which you need to select “Restart now and check for problems (Recommended).”
The tool will begin the RAM test. It will take a few minutes to come up with the desired results that will display an error code that you can fix manually.
Method 5: Re-check the Cooling System
There comes a time when your system overheats a lot that you can’t even touch it with bare hands. This is just because of the overheating issue which can damage your system’s hardware components.
For the proper functioning of the system’s cooling system, you need to inspect the cooling system thoroughly.
Check out the ventilation vents and try to clean the ventilators using the vacuum blower. To keep the system cool, make sure your system is not running unwanted programs.
If the programs are not in use, kindly turn them off so that the CPU usage of the system will reduce.
Apart from this, you should also maintain the proper gap between the CPU heat exhaust so that the built-in cooling fans can blow away the hot air generated by the processor.
This simple technique prevents your system from overheating to avoid hardware failure and other hardware-related issues.
Method 6: Replace Faulty Hardware Components
If none of the above methods doesn’t work for you, try replacing the faulty or damaged hardware components.
Check the functionality of the RAM, Motherboard, Hard drive, Graphics card, Processor, etc.
If any of these hardware components got damaged by overheating or any other issue, you should replace them with a new one.
If multiple hardware components are damaged, then you should get the entire system changed.
Replace the old system and buy a new one from the market that’s the last option you have if the WHEA_UNCORRECTABLE_ERROR is not resolving.
Before you go for the system replacement, you should consult a computer hardware specialist who would suggest you some tips to fix the hardware-related issues or would ask you to replace them if they have defected completely.
Also see: Fix Service host Superfetch
Final words:
The most common reason behind this hardware failure error is overheating due to low voltage or the failure of the hardware component.
We have included all the methods which could fix this BSOD error on your Windows system in this article.
Go through the above-listed methods one by one, you should be able to resolve the error shortly.
If you are a newbie with zero technical knowledge, you should take your system to an expert who can check out the system well and offer you some fixes to resolve this error.
If you have any other method which could fix the WHEA UNCORRECTABLE ERROR, kindly let us know so that we can add it to this list. More people can get benefited from these methods in the future.