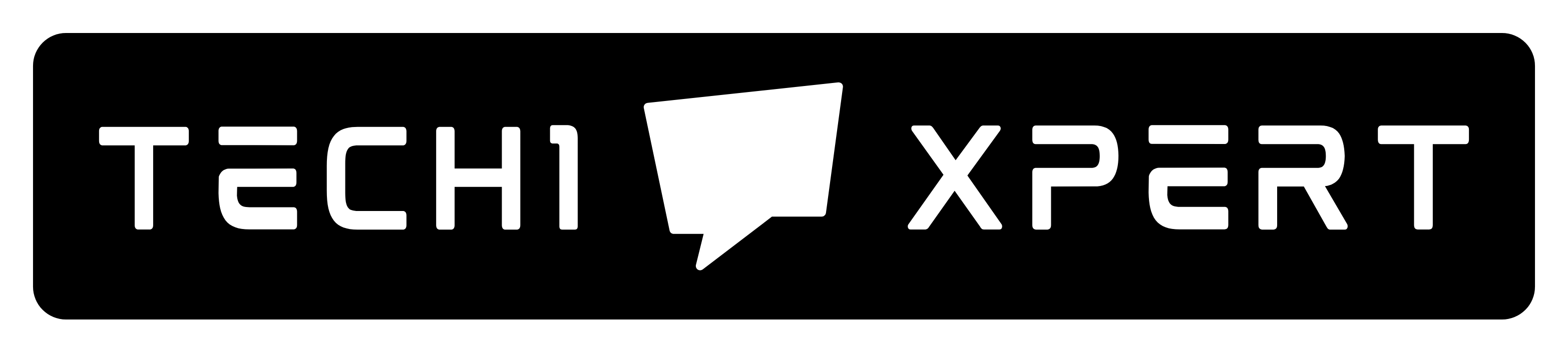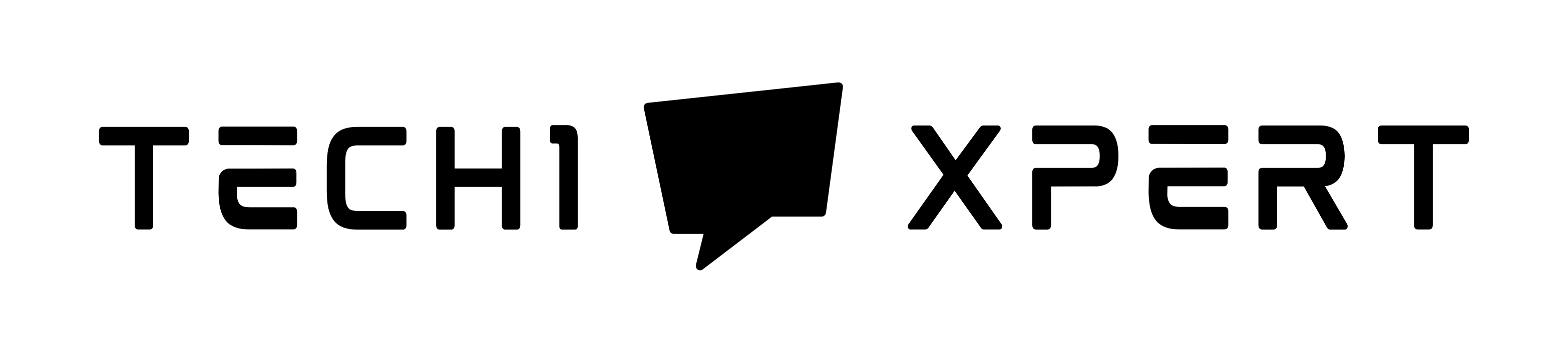Windows is a famous operating system that is used by millions of computers across the world.
Table of Contents
It is a huge operating system with many system files and processes that keep running all the time.
While there are so many system files and processes running, the Windows operating system is likely to show various errors, and “Not Enough Memory Resources are Available to Process this Command” is one such error.
In this tutorial, we will learn how to fix this error in simple steps.
If you are the one who encounters this error while executive-specific commands, accessing any system file, or at the time of installation of any new software, don’t worry, we will help you to get rid of this problem.
This article is a continued part of our Windows Fixes series where I aim to help our readers to fix various Windows errors such as Windows Installation Encountered an Unexpected Error, Windows Modules Installer Worker, Whea Uncorrectable Error, Service Host Superfetch, System Service Exception, etc.
So, if you are facing any of these errors besides the “Not Enough Memory Resources are Available to Process this Command” error, try the suggested methods to fix them.
Browse through different articles on this website to find solutions, tips & tricks on various Windows OS-related topics.
Let’s get back to the topic and see what are the workaround to fix Not Enough Memory Resources are Available to Process this Command
What Causes “Not Enough Memory Resources are Available to Process this Command“
The error itself says most of things about itself. If you read the whole error message, you’ll get to know that this error has to do something with the Memory resources available to run commands.
This error may occur due to various reasons but the most prominent reasons are the wrong memory allocation on the user’s PC, the problem with the range of IRPStackSize, Antivirus software, or the inappropriate allocation of resources for network access.
While this error is not much common but the users who face it may get very irritated because it wouldn’t let them execute many important commands or access important system files.
Hence, it becomes important for those users to fix “Not Enough Memory Resources are Available to Process this Command” as soon as possible.
Fixes for “Not Enough Memory Resources are Available to Process this Command” Error
We’ve tried these methods in different cases and are able to fix this error easily.
In case one method doesn’t work for any user, we recommend checking out the next method.
Before you go ahead with the main fixes, try these workarounds.
In many cases, the users are able to resolve this major issue with these workarounds.
Try them.
- Restart the PC – Sometimes, because of prolonged use of the PC, some processes occupy. Restarting the PC refreshes the PC & all memories that help with fixing this issue.
- The Drive that has Windows OS installed has enough memory space. Ideally, it should have at least 30 GB of free memory space in the Drive.
- Install the pending Windows updates – Check if there is any Windows update pending installation.
Fix:1- Change IRPStackSize Range (Using Registry Editor)
One of the most effective fixes to resolve this error is by changing the IRPStackSize range.
You’ll most probably be able to fix the issue with this method.
IRPStackSize Range, as the name suggests, means the Input/Output stack size range.
The size range of IRPStackSize is accountable for the allotment of memory to execute various processes.
There are great chances that you encounter a “Not Enough Memory Resources are Available to Process this Command” error while executing some commands if the IRPStackSize range is not sufficiently needed to execute the command.
Increasing IRPStackSize Range to 20 from the registry editor can resolve this issue.
Here is how to do it.
Step: 1– Press Windows + R. It will open the Run window.
Step: 2– Type “regedit” and hit Enter. It will open Registry Editor.
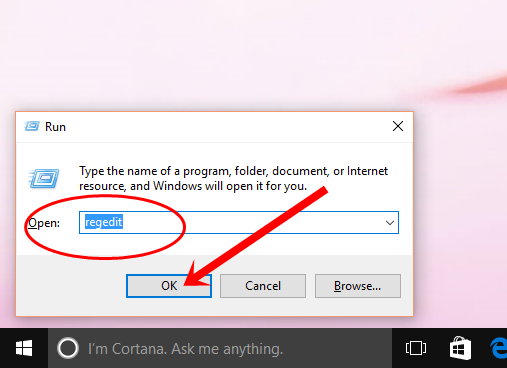
Step: 3– Go to Computer\HKEY_LOCAL_MACHINE\SYSTEM\CurrentControlSet\Services\LanmanServer\Parameters
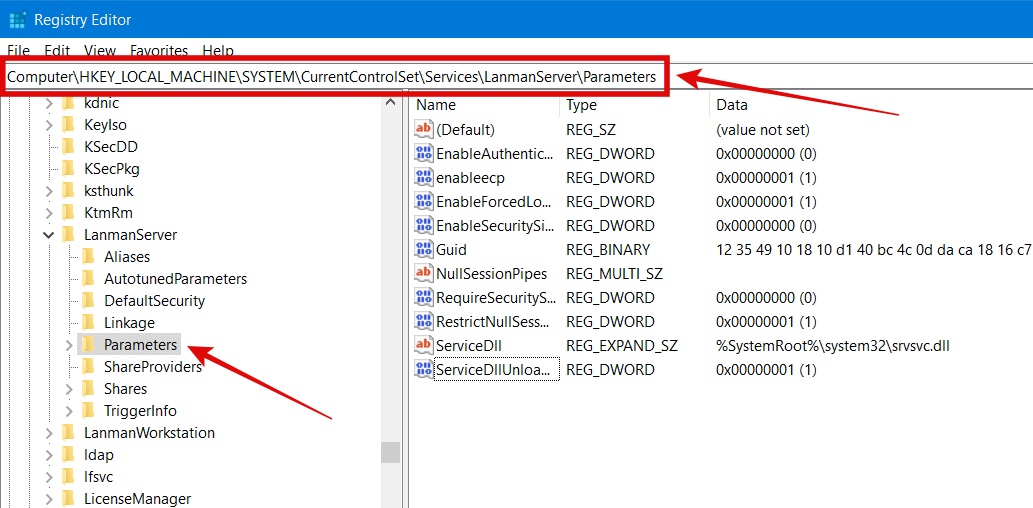
Step: 4– Right-Click on the empty space, go to New, and select “DWORD (32-bit) Value“.
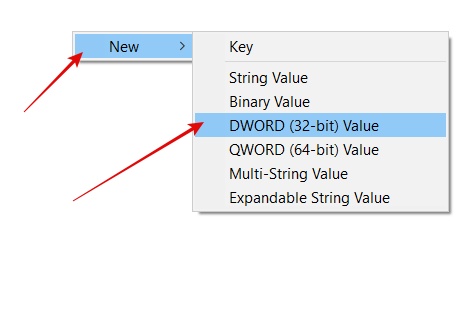
Step: 5– Edit the Newly created file and rename it “IRPStackSize“.
Step: 6– Double-click IRPStackSize and enter any number from 1-12 (I’ve entered 10 in this example).
Step: 7– Select “Decimal” from “Base” and hit OK.
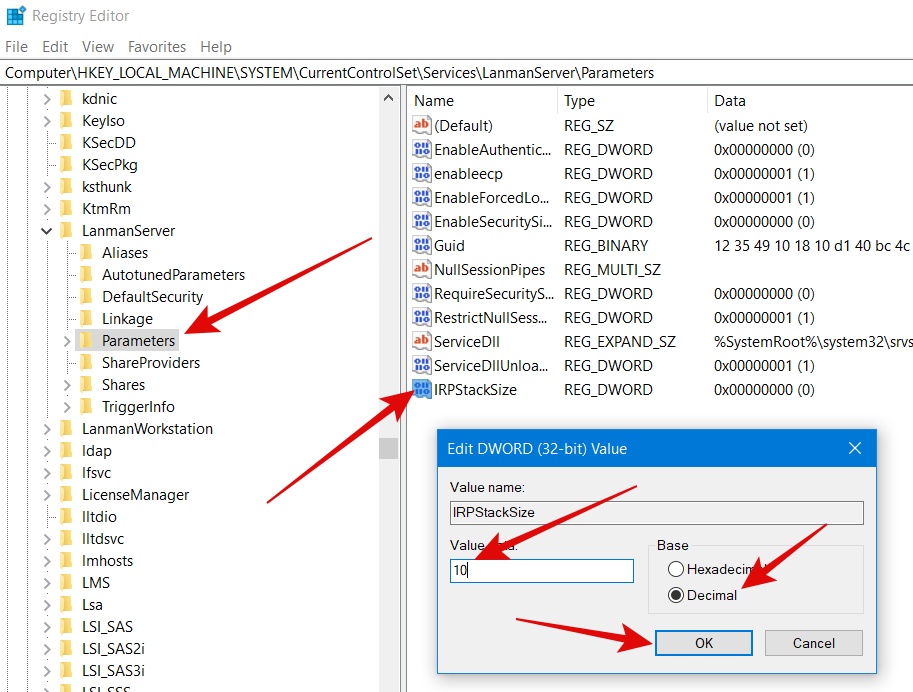
Step: 8– Restart the PC and check if the problem is resolved. Most probably you’ll be able to.
In case it doesn’t enter a higher value than the current one, press OK.
Restart again to see if the issue is resolved.
Fix:2- Fix it With Command Prompt
If the first method doesn’t work, let’s try to fix this problem using a command prompt.
In this method, we will use some commands to scan the PC for potential problems and let the PC Fix them automatically.
This is one of the easiest methods because we only need to run a simple command and the PC does the rest of the thing.
Here is the method.
Step: 1– Right-click the Windows logo in the Start Menu.
Step: 2– Go to “Command Prompt (Admin)“.
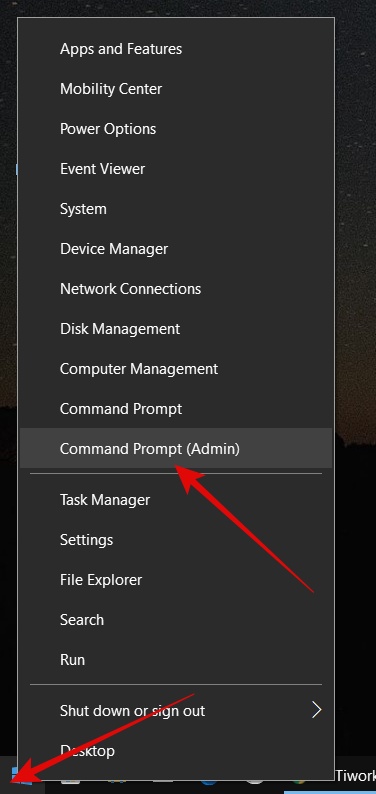
Step: 3– It will ask for permission. Allow it and the command prompt with the Administrator’s right will be opened.
Step: 4– Type: sfc/ scannow. This command will run the system file check and repair corrupted & missing system files.
In some cases, when you run this command, you may encounter “Not Enough Memory Resources are Available to Process this Command” yet again.
It could happen because of a problem with the Windows image.
We can fix it with DISM Tool.
DISM stands for Deployment Imaging and Servicing Management
Step: 5– Type this command and hit enter.
Dism /Online /Cleanup-Image /RestoreHealth
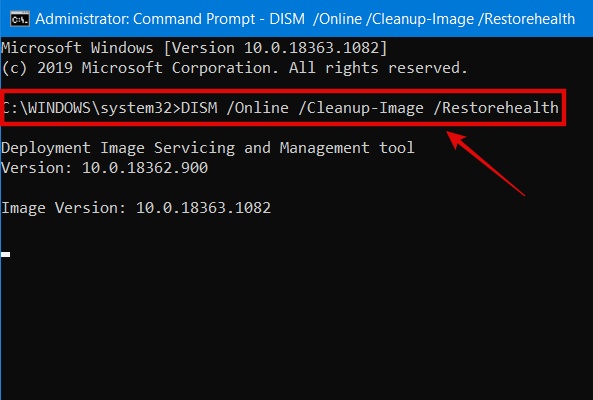
Step: 6– Let the command run and process to complete.
It may take some time.
Once the process is completed, restart the PC and check if the error is fixed.
Fix:3- Repair PC with Windows 10 Disk
We have also successfully fixed this error with Windows 10 disk method.
You need to have an external drive.
It could be an 8 GB memory stick as well. Here is how to do it.
This method consists of two parts.
The first one is the preparation of the Bootable Drive and 2nd is the Repair part.
Part-1 – Prepare Bootable Drive (has to be performed on other PC)
Step: 1– Have an external hard drive or a USB flash drive ready (with at least 8GB free space).
Step: 2– Go to https://www.microsoft.com/en-au/software-download/windows10.
Download the Media Creation Tool.
Step: 3– Insert the USB flash drive/external hard drive, Open Media Creation Tool, and run it to create Windows 10 Installation Disk.
Let the process complete and the bootable drive will be ready.
Part-2 – Repair Windows upgrades
Step:4– Insert the bootable drive to the PC which encounters “not enough memory resources are available to process this command“
Step: 5– Run Setup.exe file.
Step: 6– Choose “Upgrade Windows 10” and unselect “Check for new updates“.
Step: 7– Choose if you want to keep all the files.
Step: 8– Follow the rest of the on-screen instructions and let the process complete.
Restart the PC and check if the error is fixed.
Fix:4- Delete Temporary Files
The temporary files are automatically stored on a PC as you browse different websites on the internet.
They sometimes cause conflict with the system files which results in a “not enough memory resources are available to process this command” error.
The temporary files are unwanted files and should be removed.
Also, the other advantage of deleting temporary files is, it frees space on your drive.
Follow this process to delete temporary files.
Step: 1– Press Windows + R.
Step: 2– Type %temp% and hit Ok.
Step: 3- It will open the Temporary file folder. Tap on any of these temp files, and press CTRL+A.
It will select all the files.
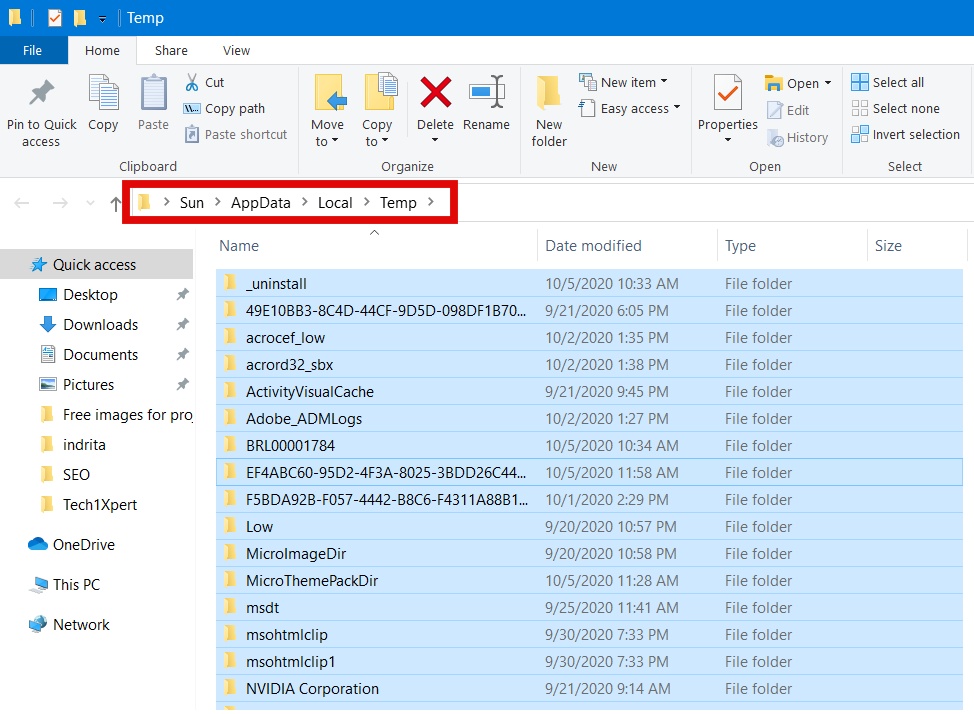
Step: 4– Press the Delete button on the keyboard and it will delete all the files.
Restart the PC and check if the issue is fixed.