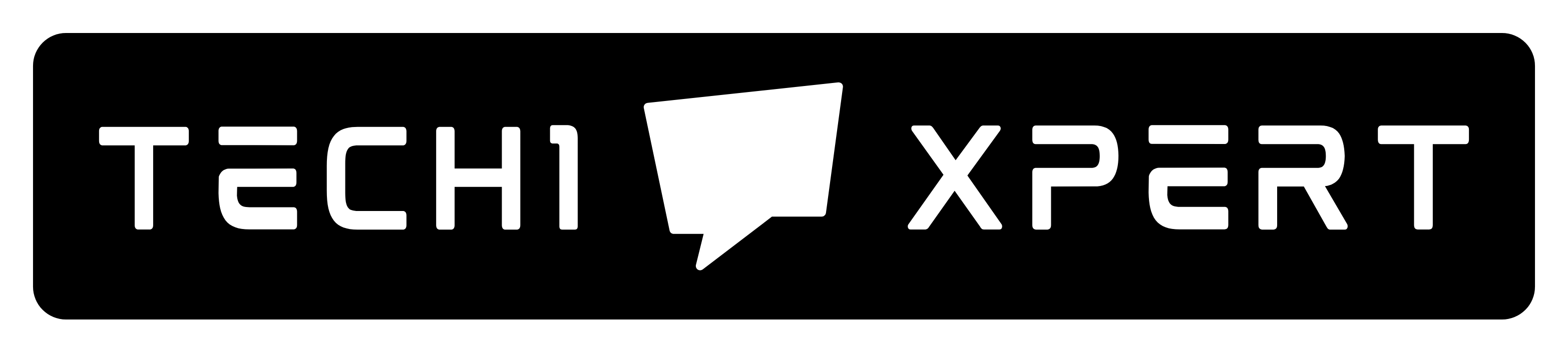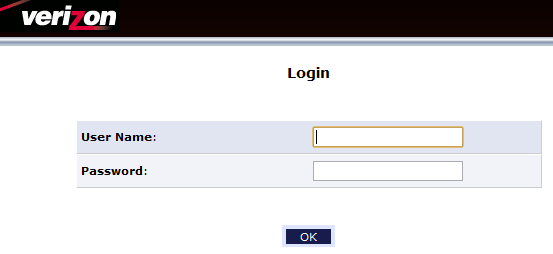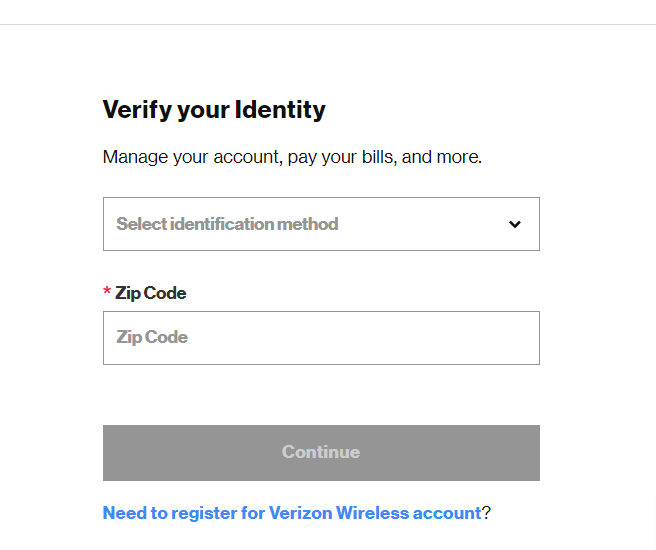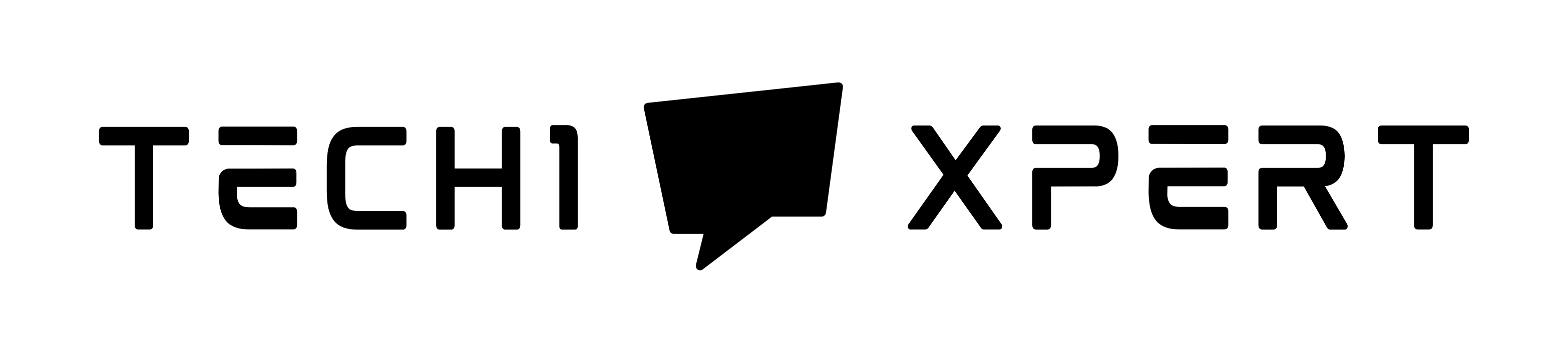Myfiosgateway router is the most advanced router by Verizon that offers high security, and faster network speed, and lets you connect all your devices such as mobile phones, tablets, PC, laptops to transmit photos, videos, and full movies, and other files from one device to others seamlessly.
Table of Contents
So, have you bought your new Fios Gateway by Verizon?
Don’t know how to set it up or change its basic settings?
Well, here’s the complete guide for you!
Verizon Fios or Fios by Verizon is a bundled Internet access, television, and telephone service; started in 2005, it is currently operating in nine states of the USA.
There are possibilities that when you buy new products or gadgets, you do not know how to operate them initially; and the guide manual does nothing but all the way confuse you more.
This is when easy-to-understand and detailed articles come in handy. So, let’s dive straight into all the details about Verizon’s Fios Gateway.
What is Verizon Fios?
Verizon Fios is a communication service provider that operates over a fiber-optic communications network and provides bundles of Internet access, telephone, and television services.
It was founded in 2005 but had already launched its first-ever Internet access service in 2004.
Fios is an acronym for Fiber Optic Service provided majorly by Verizon and Frontier Communications in the United States.
Verizon was one of the first major US carriers to offer true FTTH (fiber to the home) Internet service.
It is headquartered in New York City, US, and is the second-largest provider of fiber-optic services in the country.
Verizon is only available in nine states of the United States: New York, New Jersey, Delaware, Maryland, Rhode Island, Florida, Virginia, Connecticut, the District of Columbia, Pennsylvania, and Massachusetts.
What is Myfiosgateway?
Myfiosgateway is one of the most versatile and powerful gateways routers available; it enables users to distribute digital media, digital entertainment data, and other information to multiple devices at their homes or office.
This gateway permits the usage of Wi-Fi, cables, and ethernet.
A gateway is a term used for a combined modem and router in a single box.
Its primary benefit is the simplicity of having to set up a single device only.
Below are its speed tiers as of now:
- Download speed- 200 Mbps; Upload speed- 200 Mbps
- Download speed- 400 Mbps; Upload speed- 400 Mbps
- Download speed- 940 Mbps; Upload speed- 880 Mbps
Get to know your Gateway:
Your Fios Quantum Gateway package comes with the following contents:
- The Quantum Fios Gateway
- Power Adapter
- WAN Ethernet cable (white)
- LAN Ethernet cable (yellow)
- A Quick Start Guide
The Gateway will have:
- The front panel- has two lighted indicators and a Wi-Fi Protected Setup (WPS) button. The Power (Internet) light will be on and solid when your Internet is connected properly and functioning normally. The Wireless light will be on when your Gateway Wi-Fi is turned on.
- Side panel- it has a label containing important information about your device. It includes the default wireless network name, wireless password, local administration URL, administration password, and a QR code that enables you to connect your Gateway to your smartphone without entering any password or ID.
- The rear panel- has eight ports (USB, Ethernet LAN, Ethernet WAN, and COAX); a reset button to reset your Gateway to its default factory settings; a Power to connect your Gateway to an electrical wall outlet using the supplied power adapter.
To mount the Gateway on a wall:
- Remove the single screw that holds the foot of the Gateway on its base.
- Slide the foot towards the front and pull it from the holes. You may need to wiggle the foot slightly.
- Use the wall mount bracket as a template to position your Gateway. Mark the mounting holes and remove the wall mount bracket.
- Drill holes for the screw anchors. Then insert the screw anchors and screws. Verify their position by placing the wall bracket.
- Remove the wall bracket, place the Gateway on it and slide the Gateway forward until it locks perfectly.
- To secure the Gateway on the bracket, attach it with the single screw you removed initially.
- Now slide the wall mount bracket attached to the Gateway on the screws and lock it in place.
Setting up your Gateway Router:
Connecting your Fios Gateway and accessing its web-based GUI (Graphic User Interface) are both simple procedures.
You must follow the three steps mentioned below to easily set up your device-
Step 1– Connect your Gateway to the Internet
Connect your WAN (high-speed Internet) outlet to the respective wall jack. If connecting through the white Ethernet cable, connect it to the Ethernet port and if using the coaxial cable, connect it to the Coax port located at the rear panel of your Gateway.
Plug the Power cord into the power port and into the power outlet. The Gateway turns on as soon as the power is connected.
Ensure that the power light becomes solid white after flashing for some time.
Step 2– Connect your network device to your Gateway
If connecting a device using Ethernet, connect one end of the yellow Ethernet cable to the Ethernet port at the back of your Gateway and the other end to your Ethernet port on the network device.
If connecting a wireless device, use the Wireless Network Name (ESSD) and Wireless Password mentioned on the label at the side panel of your Gateway.
Step 3– Configure your Gateway
Open any web browser on the network device you connected to your Gateway in Step 2. Either search myfiosgateway.com or https://192.168.1.1. If it is your first time setting up the Gateway, an Easy Setup Wizard will be displayed on your screen to help configure your router. Click ‘Get Started’ to Log in to your router, personalize your Wi-Fi network name and password, and save and print your new network settings.
myfiosgateway Login to your router:
Once you click ‘Get Started’ in the last step, you must enter the Administration Password mentioned on the side label.
Click ‘next’ to personalize your login credentials for the Gateway (Wi-Fi name and password).
Also see: www.gmail.com Login
You can also register and create an account at https://activate.verizon.com/register/login to obtain a username and password that is useful while paying bills and managing other myfiosgateway related stuff online.
The site will ask for your phone number, email ID, zip code, and other location information while signing up at the portal.
You can later change the personalized password created above in the following ways-
- Manually– Open any browser on any device connected to the Gateway, enter https://192.168.1.1, and enter your credentials. On the Dashboard of your account, select Change password under Wireless and enter your new password. Then save and exit.
- Use MyFios mobile app– Install the application and click the Sign in button and do the needed. Select networks under the Internet option. Under your network name, the password will be visible; you can change it and then save the changes.
Manage Wi-Fi Settings on your Gateway:
You can download the My Verizon or My Fios application to manage your basic Wi-Fi router settings like change Wi-Fi name and password, turning off Wi-Fi access, or Parental controls.
Wireless networking enables you to free yourself from wires and plugs, making your devices more accessible and easier to use.
You can create a wireless network, including accessing and configuring wireless security options.
- All the settings like wireless status, basic security settings, advanced security settings, and WPS (Wi-Fi Protected Setup) can be found under the Wireless Settings section on your Verizon login page.
- Under the ‘My Network’ section, you can access and configure common network parameters such as website blocking, blocking internet services, port forwarding, viewing device details, and renaming this device. You will also be able to configure your home/office network settings under this header.
- You can view the properties of your broadband connection (via ethernet or coax) in Network Connections under My Networks.
- Your Gateway’s security suite includes comprehensive and robust security services, such as stateful packet inspection, firewall security, user authentication protocols, and password protection mechanisms. These and other features help protect your computers from security threats on the Internet. Allow or restrict some services by selecting ‘Firewall’ and then selecting ‘Access Control’ under it.
- Advanced Wi-Fi settings cover a wide range of sophisticated configurations for your Gateway’s firmware and networks like Utilities, DNS settings, Date and Time, and routing.
Some troubleshooting tips:
- Power/internet light does not become solid: If WAN is using coax, make sure the coax cable is securely connected to the coax connector on the Gateway; if WAN is using Ethernet, make sure the white Ethernet cable is connected to the white Ethernet port on the Gateway (not to the yellow LAN Ethernet connectors).
- Cannot access MyFiosGateway.com: make sure the PC is connected to one of the four LAN Ethernet ports, or wirelessly to the Gateway; close or refresh the browser; try clearing the browser cache; ensure the computer is set up to dynamically receive an IP address, open your computer’s network properties and make sure “Obtain an IP address automatically” is selected; make sure that TCP/IP protocol is set up properly on your computer, open your computer’s network properties and make sure “Internet Protocol (TCP/IP)” is turned on.
- Unable to connect to the Wi-Fi network: make sure you are selecting the correct Wi-Fi network (SSID) (displayed on the label on the back of the Gateway); make sure you are entering the correct Wi-Fi password (case sensitive).
FAQ: Some commonly asked questions:
I’ve forgotten my customized wireless password (WPA2 key) for my Fios Quantum Gateway. How can I find it?
Please contact Verizon Fios Tech support.
How can I reboot my Fios Quantum Gateway?
Pressing and holding the WPS button on the front of the router for 10 seconds will reboot your Fios Quantum Gateway.
How can I reset my Fios Quantum Gateway to its factory default settings?
Pressing and holding the red reset button located on the back of the Fios Quantum Gateway for about 10 seconds will restore the gateway to the factory default settings shown on the sticker located on the side of your gateway.
How do I acquire the Fios Quantum Gateway?
The Fios Quantum Gateway is available for rental or purchase in selected states of the US.
Where can I find the wireless network name (ESSID) for my Fios Quantum Gateway?
The wireless network name (ESSID) is shown on the label located on the side of your Fios Quantum Gateway.
How do I access the Administrator website of the Fios Quantum Gateway?
Open your browser. Enter either “myfiosgateway.com” or “192.168.1.1” into the browser. You will be taken to a page to enter your User Name and Administrator password: the default User Name is “admin” and the unique default Administrator password is on the sticker located on the side of the router
Reviews and ratings of Verizon Fios:
Verizon Fios has received top-notch reviews and ratings for its versatile and strong fiber-optic Internet access to millions of users.
As per the data, it currently provides its services to almost 5 million customers in the country.
Also see: DNS server isn’t responding
Verizon was rated the leading choice for fiber-optic providers by Consumer Reports in 2010 due to its cost-efficient bundled services.
Verizon Fios gains a positive reputation among customers thanks to their unlimited data use policies for streamers on OTT (Over the Top) services like Netflix, YouTube, etc.
Fios had the #3 spot in terms of streaming performance according to Netflix’s ISP Leader board in 2018.
Final Verdict:
Verizon Fios is indeed an amazing and trusted Internet access provider in the country.
Its fiber internet services were launched back in 2004, one year before the release of Verizon TV, making it the first-ever company to do so.
The online myfiosgateway is a great way to manage all the settings related to your Gateway router.
We discussed all the details regarding the new Fios router’s setup, login, and other basic settings.
We also mentioned some important troubleshooting tips that will come in handy when you face any issue.
Also, check out some frequently asked questions mentioned at the end of the article to make things clearer.
This was our complete guide for you regarding myfiosgateway! We hope it was somehow helpful to you.
Please leave some comments sharing your views with us on this topic and our article.